
In the realm of technology, glitches and freezes are inevitable roadblocks. But when your trusty companion, your smartphone, encounters an unresponsive state, it can be a frustrating experience. Fear not! This comprehensive guide will equip you with an arsenal of techniques to navigate such hindrances effortlessly. We’ll delve into the intricacies of performing a hard reset, empowering you to restore your device to its former glory.
A hard reset, often referred to as a forced restart, is a powerful tool that can effectively address a multitude of issues that may afflict your smartphone. Whether you’re facing a frozen screen, unresponsive buttons, or persistent software errors, this procedure can help clear the path to a smooth and responsive user experience. By following the steps outlined in this guide, you’ll master the art of hard resetting your device and swiftly restore its functionality.
Samsung Emergency Reset: A Comprehensive Walkthrough
Table of Contents
This section delves into the intricacies of performing an emergency reset on your Samsung device. By delving into the varying methods available, we aim to provide a comprehensive guide that empowers you to confidently navigate any technical hiccups your device may encounter. Whether your phone has become unresponsive or plagued by persistent glitches, this guide will equip you with the necessary know-how to restore its functionality seamlessly and efficiently.
When to Perform a Hard Reboot
A hard reboot, or forced restart, is a process that abruptly terminates all running applications and services on a device. It involves simultaneously pressing a combination of buttons, typically the power button and either the volume up or down button, for a specified duration.
Consider initiating a hard reboot under the following circumstances:
| Circumstance | Symptoms |
|---|---|
| System malfunctions | Frozen screen, unresponsive UI elements, unexplained errors |
| Boot issues | Device failing to start up properly, stuck on the startup logo |
| Software glitches | Applications crashing frequently, unusual behavior or performance issues |
| After software updates or installations | To ensure complete and proper implementation of new software |
| As a last resort troubleshooting step | When other troubleshooting methods have failed to resolve the issue |
Steps to Hard Reboot a Samsung Device
Performing a hard reboot, also known as a force restart or forced reboot, is a crucial troubleshooting step for resolving unresponsive or frozen Samsung devices. To successfully execute this procedure, follow these comprehensive guidelines:
- Power Down: If possible, attempt to power off the device normally by holding the power button for a few seconds. If successful, wait 30 seconds before proceeding to the next step.
- Key Combination: Simultaneously press and hold the volume down and power buttons for approximately 7-12 seconds, or until the device vibrates or the Samsung logo appears on the screen.
- Release and Reboot: Once the device restarts, release the buttons. The device will complete its boot process and should be operational.
Alternative Methods for Force Restarting
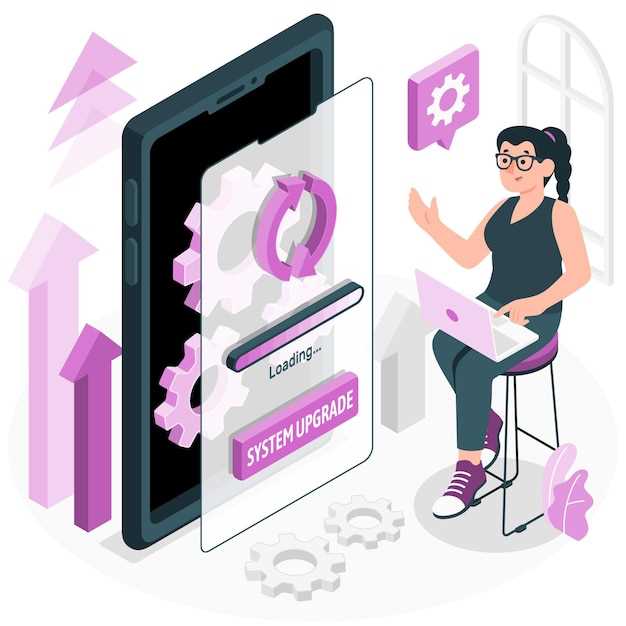
Beyond the traditional hard reboot method, there are alternative approaches to force restart a device when it becomes unresponsive.
| Method | Instructions |
|---|---|
| Power Button Long-Press | Hold down the power button for an extended period (typically 10-15 seconds). |
| Home Button Long-Press | For devices with home buttons, hold down both the power button and home button simultaneously. |
| Volume Button Combinations | Press and hold specific combinations of volume buttons along with the power button (varies by device model). |
| Device-Specific Shortcuts | Some devices have unique gestures or key combinations that trigger force restarts. Consult the device manual for instructions. |
Common Problems and Solutions
If you encounter issues after performing a hard reboot, here are some common problems and their potential solutions:
Stuck on the Boot Screen:
- Wait patiently for the boot process to complete.
- Check if the device is connected to a power source.
- If the issue persists, try a soft reset or contact technical support.
Data Loss:
Hard reboots can result in data loss. To prevent this, it is crucial to regularly back up your device.
App Crashes or Malfunctions:
- Restart the affected app.
- Check for updates to the app.
- Uninstall and reinstall the app.
- If the issue persists, contact the app developer for support.
Still Experiencing Issues:
If you continue to encounter problems, it is recommended to contact the device manufacturer or a qualified technician for further assistance.
Additional Tips for Troubleshooting
Beyond performing a hard reboot, there are further measures you can take to address any persisting issues with your mobile device. Here are some additional tips to assist you with troubleshooting:
Check for software updates: Rebooting can sometimes resolve issues, but it may not address underlying software problems. Ensure that you have the latest software update installed. Go to “Settings > About Phone/Tablet > Software Updates” to check for any available updates.
Clear the cache and data for a specific app: If you encounter a problem with a specific app, such as it crashing or freezing, try clearing its cache and data. Go to “Settings > Apps > [App Name] > Storage > Clear Cache/Data.”
Note: Clearing an app’s data will delete all associated information, including preferences and login credentials.
Factory reset your device: This should be considered a last resort, as it will erase all data and settings on your device. Only perform a factory reset if other troubleshooting steps have failed. Go to “Settings > General Management > Reset > Factory Data Reset”.
Warning: Make sure to back up all important data before performing a factory reset.
Contact customer support: If you continue to experience issues, do not hesitate to reach out to the manufacturer’s customer support for assistance. They can provide specialized technical guidance based on your device and specific situation.
Q&A
What is a hard reboot and why is it useful?
A hard reboot, also known as a force restart, is a process of restarting your device by holding down a certain combination of buttons to bypass the normal software shutdown procedures. This can be useful if your device is frozen, unresponsive, or stuck in a boot loop.
How do I perform a hard reboot on my Samsung device?
The method for performing a hard reboot varies depending on your Samsung device model. Refer to the user manual or the specific instructions provided in the article for the correct button combination for your device.
Will a hard reboot erase my data?
No, a hard reboot does not erase your data. It is simply a way to restart your device without loading the operating system, so your files and settings will remain intact.
I tried a hard reboot, but my device is still unresponsive. What should I do?
If multiple attempts at a hard reboot do not resolve the issue, you may need to consider other troubleshooting steps such as entering recovery mode or contacting Samsung support for further assistance.
Can a hard reboot damage my device?
Performing a hard reboot correctly will not damage your device. However, if the device is physically damaged or there is a hardware issue, a hard reboot may not be effective.
 New mods for android everyday
New mods for android everyday



