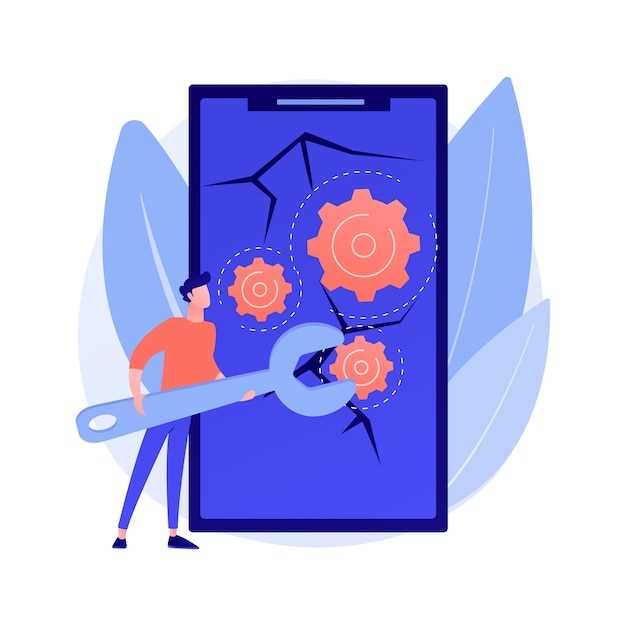
Experiencing difficulties in restoring your electronic tablet to its original factory settings? This comprehensive troubleshooting guide provides a step-by-step roadmap to resolving common obstacles encountered during the restoration process. Whether your device is stuck in a boot loop, unresponsive to commands, or exhibits other irregularities, this guide will equip you with the knowledge and techniques to effectively address these challenges.
By systematically exploring potential causes and offering practical solutions, we aim to empower you with the necessary knowledge to successfully restore your tablet’s functionality. Follow the instructions carefully and be patient throughout the process. With a meticulous approach and a tailored set of troubleshooting strategies, you can navigate these technical hurdles and restore your device to its optimal state.
Samsung Galaxy Tab Hard Reset Not Working
Table of Contents
If you’re encountering difficulties performing a hard reset on your Samsung Galaxy Tab, this section will provide comprehensive troubleshooting guidance to help you resolve any obstacles you may face.
Your Samsung Galaxy Tab’s hard reset feature is an essential tool for addressing various performance issues, including software glitches, app malfunctions, and password retrieval. However, there are instances where the hard reset process may encounter difficulties due to a range of factors. If you’re experiencing such challenges, this troubleshooting guide will assist you in identifying and resolving the underlying causes.
Check Device Model and Recovery Mode

It’s crucial to verify your device’s exact model to ensure you’re following the appropriate troubleshooting steps. Different models may have specificities that affect the recovery mode process. Additionally, ensure your device is booting into the correct recovery mode, as there are typically two options: custom recovery and stock recovery. The methods for accessing each mode vary, so double-check to choose the correct one for your device.
Reset Protection Troubleshooting

If you’ve attempted a factory reset on your mobile device and run into complications, it’s advisable to delve into the troubleshooting realm of Reset Protection. This inherent security feature exists to deter unauthorized access to personal data in cases of device loss or theft.
Reasons for Reset Protection Activation
- Google Account Tied: A Google account associated with the device will require authentication after a factory reset.
- Device Encryption: If the device’s data is encrypted, a password or pattern will be required during the reset process.
Troubleshooting Strategies
- Confirm Google Account: Enter the Google account password you used before the reset attempt.
- Use Device Password: If the device was encrypted, type in the password or pattern set prior to the reset.
- Contact Manufacturer: If the above methods fail, reach out to the device’s manufacturer for assistance unlocking the device.
- Proof of Ownership: Provide documentation such as a receipt or original box to prove your ownership of the device.
Power and Volume Button Combinations
When troubleshooting a tablet that will not hard reset, it is essential to consider the various combinations of power and volume buttons that may be required to trigger the hard reset process. Different manufacturers and models of tablets often utilize unique button sequences to enter recovery mode or initiate a hard reset.
The table below outlines common power and volume button combinations used by popular tablet manufacturers:
| Manufacturer | Model | Power + Volume Button Combination |
|---|---|---|
| Apple | iPad | Power + Volume Up |
| Pixel Slate | Power + Volume Down | |
| Huawei | MediaPad | Power + Volume Up + Volume Down |
| Lenovo | Yoga Tab | Power + Volume Up + Volume Down |
| Microsoft | Surface Pro | Power + Volume Up + Power (hold Power for 15 seconds) |
Note: It is crucial to consult the user manual or support documentation specific to your tablet for the exact button combination required. Additionally, some tablets may have dedicated reset buttons or utilize alternate methods, such as inserting a SIM ejector tool into a reset hole.
Corrupted Firmware or Data
In some cases, the hard reset process may fail due to corrupted firmware or data. Firmware refers to the software that controls the tablet’s hardware, while data includes the operating system, apps, and user files. Corruption can occur due to various reasons, such as incomplete software updates, power outages, or malware infections.
Professional Repair Options
If the troubleshooting tips provided in this guide fail to resolve the hard reset issue, consider seeking professional assistance. Skilled technicians possess the expertise, equipment, and replacement parts necessary to effectively diagnose and repair your device.
Authorized Repair Centers
Authorized repair centers, often affiliated with the device manufacturer, are reputable establishments that adhere to strict quality standards. They offer a wide range of repair services, including hard reset troubleshooting and component replacement.
Independent Repair Shops
Independent repair shops are privately owned businesses that specialize in repairing various electronic devices. They typically offer competitive rates and may have experience with specific models and issues, including hard reset failures.
Contacting the Device Manufacturer
In certain cases, you may be able to contact the device manufacturer directly. They may provide troubleshooting assistance or offer repair services through their customer support channels.
 New mods for android everyday
New mods for android everyday



