
When it comes to troubleshooting technical issues, a factory reset often serves as a reliable solution. However, in certain instances, this procedure may prove frustrating when it fails to execute as expected. If you’re facing such difficulties with your Android device, particularly with the Galaxy Tab series, don’t despair. This comprehensive guide will provide you with an effective solution to resolve your factory reset woes.
This issue can arise due to various reasons, including software glitches, corrupted files, or hardware malfunctions. Understanding the cause is essential for choosing the most appropriate solution. In this article, we will delve into the potential causes and provide step-by-step instructions to guide you through the factory reset process, ensuring a successful restoration of your device to its default settings.
Samsung Galaxy Tab E Factory Reset Not Working?
Table of Contents
Are you struggling to reset your Samsung Galaxy Tab E to its factory settings? If the traditional methods aren’t yielding results, don’t fret. This section provides an alternative solution to guide you through troubleshooting this issue.
Troubleshooting Common Issues
If the standard factory reset process is not resolving your tablet issues, it may be necessary to explore alternative troubleshooting methods. This section will outline common problems and provide tailored solutions to assist you in restoring optimal functionality to your device.
| Issue | Possible Causes | Solutions |
|---|---|---|
| Device is unresponsive | – Software crash – Battery drained |
– Force restart the tablet by holding the power button for at least 10 seconds. – Connect the device to a power source to charge the battery. |
| Apps are freezing or crashing | – Incompatible apps – Corrupted software |
– Update or reinstall the problematic apps. – Perform a factory reset to restore the device to its original settings. |
| Touchscreen is not responding | – Damaged screen – Software issue |
– Check for any physical damage to the screen. – Restart the tablet or update the operating system. |
Accessing Recovery Mode
To resolve the factory reset issue, you’ll need to access the device’s recovery mode. This mode allows you to perform advanced troubleshooting, including wiping data and resetting the device.
Alternative Reset Methods
If the standard factory reset method is not yielding the desired results, there are several alternative approaches to consider. These alternative methods involve employing either hardware key combinations or specialized software tools to restore the device to its factory settings.
Contacting Samsung Support
If you’ve tried all the troubleshooting steps but your device’s factory reset function is still malfunctioning, reaching out to Samsung Support may be a necessary next step. Their experienced technicians can diagnose the issue remotely and guide you through advanced solutions or facilitate repairs if required.
Additional Tips for a Successful Reset
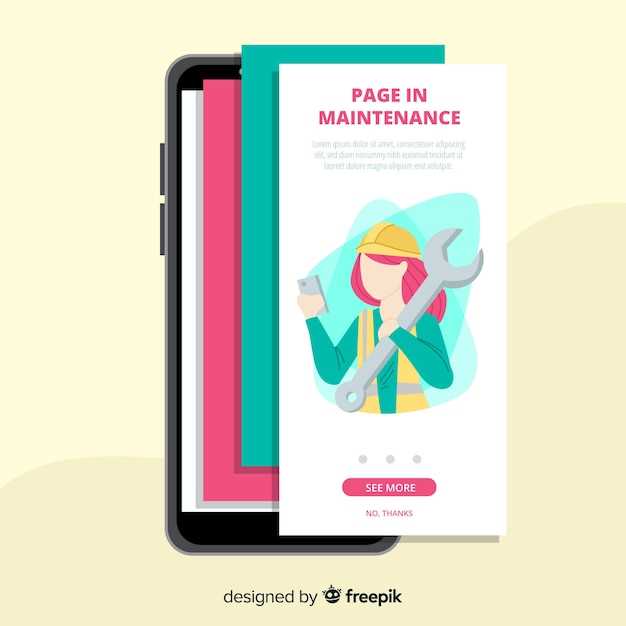
To ensure a seamless and successful reset, consider implementing the following supplemental measures:
- Verify Device Compatibility: Before proceeding, double-check that your device model is compatible with the reset method being employed.
- Create Backups: Protect your valuable data by creating backups of essential files and settings before initiating the reset process.
- Fully Charge Battery: A sufficient battery life is crucial to avoid any interruptions during the reset procedure.
- Remove External Accessories: Disconnect any external peripherals, such as USB drives or headphones, as they may interfere with the reset.
- Allow Ample Time: The reset process can take a considerable amount of time to complete. Allow for a sufficient buffer to prevent any premature interruptions.
 New mods for android everyday
New mods for android everyday



