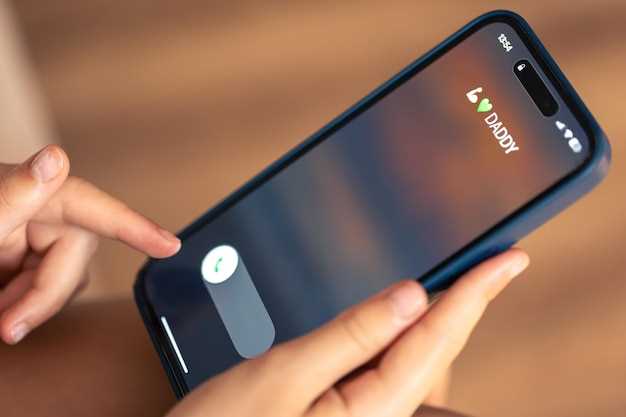
When your Samsung device encounters moments of unresponsiveness, a swift intervention becomes imperative. This comprehensive guide will provide a step-by-step approach to effectively restore functionality and eliminate unresponsive behavior. Whether facing a frozen screen, unresponsive buttons, or a complete system lockdown, this guide will empower you with the knowledge and techniques to promptly revive your Samsung device.
Before embarking on the troubleshooting journey, ensure that you have exhausted standard remedies such as attempting to power off and restart the device using the traditional method. However, if these measures prove futile, the recommended approach is to perform a forced restart. This action will abruptly terminate all running processes and applications, providing an opportunity for the device to reboot and regain responsiveness.
Force Restarting Samsung Galaxy S23 Ultra: Resolving Unresponsiveness
Table of Contents
When your Samsung Galaxy S23 Ultra becomes unresponsive, a force restart can be an effective way to restore functionality. This action abruptly halts and reboots the operating system, clearing any temporary glitches that may be causing the device’s sluggishness. By following a specific sequence of button presses, you can force restart your S23 Ultra and resolve the issue of unresponsiveness.
In the table below, you will find detailed instructions on how to force restart your Samsung Galaxy S23 Ultra:
| Step | Action |
|---|---|
| 1 | Locate the Volume Up and Power buttons on the side of your device. |
| 2 | Simultaneously press and hold both the Volume Up and Power buttons for 10-12 seconds. |
| 3 | Release the buttons when you feel the device vibrate and the screen turns on. |
| 4 | Wait for the device to restart fully. |
Once the force restart is complete, your Samsung Galaxy S23 Ultra should be responsive again. If you continue to experience any issues with responsiveness, you may need to contact Samsung support for further assistance.
When the Galaxy S23 Ultra Freezes: A Simple Solution

If your Galaxy S23 Ultra encounters a temporary freeze, don’t panic. Instead, try this simple method to restore its functionality.
## Step-by-Step Guide to Reinvigorating Your S23 Ultra
A recalcitrant device can often be revived with a coerced restart, restoring its functionality. This comprehensive tutorial provides a step-by-step approach to effectively rejuvenate your S23 Ultra in the event of any unresponsive behavior.
1. **Power Button Prolonged Engagement:**
– Persistently depress the power button for a minimum of ten seconds.
– Maintain the pressure until the screen flickers and the device reboots.
2. **Volume Down Button Concomitant Engagement:**
– Simultaneously hold down both the power button and the volume down button.
– Continue holding both buttons for approximately ten seconds.
– Release the buttons upon the device’s restart.
3. **Button Rhythmic Repeated Engagement:**
– Rapidly press and release the volume down button ten times.
– Repeat this sequence ten times for the power button.
– Hold down both buttons simultaneously for five seconds until the device restarts.
| Button Combination | Duration |
|—|—|
| Power Button | 10 seconds |
| Power + Volume Down | 10 seconds |
| Volume Down + Power | 20 x (10 each) + 5 seconds |
Troubleshooting Unresponsive Samsung Galaxy S23 Ultra
If your non-responsive Galaxy S23 Ultra is causing concern, this section delves into potential causes and remedies to restore its functionality. Begin by examining recent actions and environmental factors that may have triggered the issue. Consider isolating the problem by removing any external accessories or peripherals connected to the device. If a specific app or process appears to be causing the malfunction, try restarting the device in safe mode to diagnose the culprit.
Fixing Common Reasons for Galaxy S23 Ultra Freezing
Various factors can contribute to freezing issues on the Galaxy S23 Ultra. This section delves into some of the most prevalent causes and provides practical solutions to resolve them effectively. By understanding the underlying reasons behind freezing and implementing the appropriate measures, users can minimize instances of unresponsive or sluggish performance.
Using Required Reboot to Prevent Data Loss
In the event of a device malfunction or unresponsiveness, initiating a forced reboot may serve as a preventive measure to safeguard crucial data. This procedure effectively terminates all active processes and re-establishes a fresh operating environment, mitigating the risk of further complications or potential data loss.
Question and Answer
What is a force restart and when should I perform it?
A force restart, also known as a hard reset, is a procedure that forcibly reboots your device, bypassing the normal boot sequence. It is typically used when your device becomes unresponsive or frozen, and you cannot turn it off or restart it normally. Performing a force restart will not erase any data from your device.
Can I recover data if my Samsung Galaxy S23 Ultra does not respond and I cannot perform a force restart?
If your Samsung Galaxy S23 Ultra does not respond and you cannot perform a force restart, it may be difficult or impossible to recover data from the device. However, if you have previously backed up your data to a cloud service or external storage, you may be able to restore it. If you do not have a backup, data recovery may require specialized tools and expertise, and the success rate may vary depending on the extent of the issue.
 New mods for android everyday
New mods for android everyday



