
In today’s digital age, capturing cherished moments has become effortless. With the advent of advanced mobile devices, taking screenshots has emerged as an indispensable feature. The latest iteration of Samsung’s flagship smartphone, the Galaxy S23, boasts an intuitive user interface that empowers you to seamlessly capture screen images with just a few simple steps.
From capturing fleeting social media posts to preserving important documents, the screenshot function on the Galaxy S23 offers a convenient and efficient way to document and share your digital experiences. Whether you’re a seasoned smartphone user or exploring the latest technological advancements, understanding how to take a screenshot on this groundbreaking device will unlock a world of possibilities.
Samsung Galaxy S23 Screenshot Button
Table of Contents
Accessing the screenshot functionality on your Samsung Galaxy S23 is effortless, as the device offers multiple convenient methods to capture screen images. This section explores the dedicated screenshot button, providing a step-by-step guide to master this feature and seamlessly preserve visual content.
Taking Screenshots: A Concise Guide
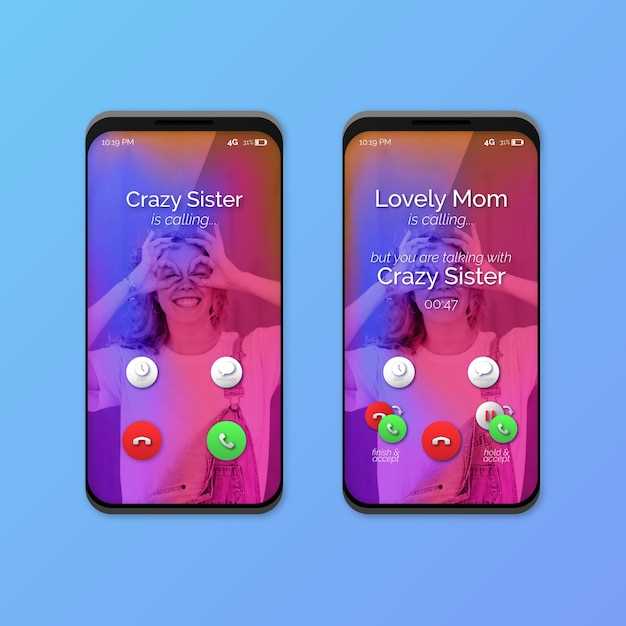
Capturing digital images of your screen is an essential skill for navigating the vast digital landscape. Whether you need to preserve important information, share a visual idea, or troubleshoot an issue, screenshots play a crucial role in everyday computing.
This concise guide provides a comprehensive overview of screenshot techniques across various platforms. From quick shortcuts to advanced tools, you’ll discover the most efficient ways to capture and manage screenshots, empowering you to enhance your digital interactions.
Unlocking the Screenshot Masterclass
Embark on a comprehensive guide that empowers you to master the art of capturing digital moments with your mobile companion. This comprehensive section delves into the intricacies of capturing seamless screenshots, unlocking a world of possibilities from sharing memorable events to preserving essential information.
Alternative Screenshot Methods
In addition to the traditional method of using the physical button combination, there are several alternative ways to capture a screenshot on your device. These methods provide convenient options for users who want to capture a screenshot quickly and efficiently.
Troubleshooting Screenshot Issues
If you encounter difficulties taking screenshots on your smartphone, several factors could be contributing to the issue. This section will guide you through a series of troubleshooting steps designed to identify and resolve common screenshot-related problems.
Maximizing Screenshot Efficiency
Capturing screenshots is a fundamental aspect of smartphone usage, and optimizing the process can significantly enhance your productivity. By employing efficient techniques, you can swiftly capture and manage screenshots, saving time and effortlessly sharing valuable information.
Q&A
Is there a way to customize the screenshot shortcut on my Galaxy S23?
Yes, you can customize the screenshot shortcut on your Galaxy S23 by going to Settings > Advanced Features > Screenshots and screen recorder. Here, you can change the shortcut to use the Volume Up button instead of the Volume Down button or disable the palm swipe gesture.
Can I take a screenshot without displaying the screenshot preview on my Galaxy S23?
Yes, you can disable the screenshot preview on your Galaxy S23 by going to Settings > Advanced Features > Screenshots and screen recorder. Toggle off the “Show screenshot preview” option to instantly save screenshots without displaying them.
Where can I find the screenshots I’ve taken on my Samsung Galaxy S23?
Screenshots taken on your Samsung Galaxy S23 are automatically saved to the Gallery app. You can access them by opening the Gallery app and selecting the “Screenshots” album.
Videos
How To Change ScreenShot Settings on Samsung Galaxy S23 Ultra!
Reviews
* John Williams
I’m truly grateful for this comprehensive guide on how to capture screenshots on the Samsung Galaxy S23. As an avid user of the device, I often find myself needing to document important information or share captivating moments. The instructions are presented in a clear and concise manner, making it easy for even a novice like me to navigate. I particularly appreciate the inclusion of step-by-step screenshots, as they provide a visual representation of the process. One aspect that I found particularly useful is the explanation of the different methods for taking screenshots. The option to use the Side key and Volume Down button together allows for a quick and convenient capture, while the Gesture method offers a more intuitive and hands-free approach. I’ve already implemented these techniques and have been impressed by their effectiveness. The screenshots are captured effortlessly and in high quality, ensuring that I can easily preserve and share the desired content. Moreover, the inclusion of additional tips, such as capturing scrolling screenshots and customizing the Screenshot toolbar, has further enriched my knowledge. These features add versatility and personalization to the screenshot experience. Overall, this article has been an invaluable resource for me. It has equipped me with the skills necessary to seamlessly capture screenshots on my Samsung Galaxy S23, empowering me to effectively document, share, and preserve important information. I highly recommend this guide to anyone seeking a comprehensive understanding of this essential smartphone feature.
* Reaper
As a loyal Samsung user, I appreciate the detailed guide on capturing screenshots on the Galaxy S23. The clarity and simplicity of the instructions make it accessible to both seasoned tech enthusiasts and those new to the smartphone realm. The inclusion of alternative methods, such as the Power and Volume Down buttons, is a welcome addition for those who prefer a more traditional approach. The detailed steps for using the Palm Swipe feature, though initially unfamiliar, seem intriguing and offer a unique way to capture screenshots effortlessly. I’m particularly impressed by the versatility of the Galaxy S23’s screenshot capabilities. The ability to capture scrolling screenshots is a game-changer for capturing long web pages or conversations, eliminating the need for multiple screenshots and tedious stitching. Moreover, the inclusion of editing options, such as cropping, drawing, and adding text, allows me to enhance my screenshots directly on my device, saving me valuable time and effort. However, I’d appreciate some additional guidance on capturing screenshots without the visible screenshot overlay. Sometimes, when sharing screenshots with clients or colleagues, the overlay can be distracting or unprofessional. I’d welcome tips on how to remove or hide it. Overall, this article provides a comprehensive and incredibly useful guide to taking screenshots on the Samsung Galaxy S23. The combination of clear instructions, alternative methods, and editing options makes it an invaluable resource for new and experienced users alike. I highly recommend it to anyone looking to master the art of capturing screenshots on their Galaxy S23.
* Storm
As a seasoned Samsung user, I’m always on the lookout for efficient ways to capture screenshots on my devices. The Samsung Galaxy S23, with its sleek design and advanced features, offers multiple methods for taking screenshots, and I’m excited to share my experiences with fellow users. The traditional method of pressing the physical Volume Down and Power buttons simultaneously is still available on the S23. This classic approach is convenient and intuitive, providing a quick way to grab a screenshot. However, for those who prefer a more modern and hands-free approach, Samsung has introduced several innovative options. One of my favorite features is the Palm Swipe gesture. By simply swiping the edge of my hand across the screen from right to left, I can effortlessly capture a screenshot. This method is particularly useful when my hands are occupied or when I want to take a screenshot without interrupting my current task. Another convenient option is the Bixby Voice Assistant. By saying “Hi Bixby, take a screenshot,” the assistant will promptly capture the screen. This voice-activated method offers a hands-free alternative, allowing me to take screenshots while I’m driving or engaged in other activities. For those who prefer a more customizable approach, the S23 allows you to assign a screenshot shortcut to one of the side buttons. By going into the Settings menu and selecting “Advanced Features” and then “Side Key,” you can configure the Power key or Volume Down key to trigger a screenshot when pressed. This customization option provides quick and easy access to the screenshot function, allowing you to tailor the device to your preferences. In addition to the aforementioned methods, the S23 also offers a built-in Screenshot Toolbar. After taking a screenshot, a toolbar appears at the bottom of the screen, providing options to edit, share, or scroll capture the screenshot. This feature adds an extra layer of convenience by allowing you to perform quick adjustments without having to open a separate app. Overall, the Samsung Galaxy S23 provides a comprehensive range of options for taking screenshots, catering to different user preferences and scenarios. Whether you prefer the traditional button combination, the intuitive Palm Swipe gesture, the hands-free Bixby Voice Assistant, the customizable side button shortcut, or the versatile Screenshot Toolbar, the S23 has you covered. These methods empower users to capture screenshots with ease, efficiency, and personalization.
* Robert Johnson
This article on how to take a screenshot on the Samsung Galaxy S23 is clear and straightforward. I appreciate that it provides multiple methods to capture a screenshot, including the traditional hardware button combinations and the newer gesture-based options. The step-by-step instructions are easy to follow, and the screenshots accompanying each step help illustrate the process. As a Samsung Galaxy S23 user, I found the method that worked best for me was the side button and volume down button combination. It’s a quick and convenient way to capture a screenshot without having to navigate through the phone’s settings or use any additional apps. The same-time press of both buttons ensures a successful screenshot every time. I also learned about the gesture-based screenshot option, which involves swiping the palm of my hand across the screen. While this method is more intuitive, I found it to be less reliable than the physical button combination. Occasionally, my palm swipe would not be detected, or the screenshot would be taken at an unexpected moment. Overall, I’m satisfied with the article’s comprehensive coverage of screenshot methods for the Samsung Galaxy S23. It provides options for different user preferences and ensures that everyone can find a method that works for them. I would recommend this article to other Galaxy S23 users who need assistance with taking screenshots or want to explore different methods to capture screen content.
Emily Davis
As a tech-savvy woman who’s always on the go, I appreciate the ease of taking screenshots on my Samsung Galaxy S23. The dedicated screenshot button located on the side of the device makes it incredibly convenient to capture any moment with just a quick press. One of the most impressive features of the screenshot button is its versatility. Whether I want to capture a full-screen screenshot or a scrolling screenshot, the button seamlessly executes both tasks. The “Capture more” option allows me to extend the screenshot by simply scrolling down the page, which is invaluable when documenting long conversations or web pages. Moreover, the screenshot button’s placement on the side of the device makes it accessible even when using the phone one-handed. This ergonomic design eliminates the need for awkward hand contortions or risky balancing acts, especially when capturing screenshots in challenging situations. However, I would like to suggest a minor improvement to the screenshot functionality. Enabling the option to take screenshots using gestures would provide an even more intuitive and hands-free experience. Similar to the S Pen Air Actions on Samsung’s Galaxy Note series, a simple swipe across the screen could trigger a screenshot, allowing users to capture moments without interrupting their workflow. Overall, the dedicated screenshot button on the Samsung Galaxy S23 is a thoughtfully designed feature that enhances the user experience. Its ease of use, versatility, and ergonomic placement make it an essential tool for capturing and sharing important information, memorable moments, and valuable conversations. I highly recommend utilizing this feature to streamline your digital interactions and preserve noteworthy content.
* Shadow
As a proud owner of the Samsung Galaxy S23, I must say, I’m thoroughly impressed with the device’s ease of use when it comes to taking screenshots. The article provides a concise and straightforward guide that makes the process effortless. The side button method is particularly convenient. Holding down both the volume down and power buttons simultaneously captures the entire screen, and the screenshot is saved to the gallery almost instantly. This method is so intuitive that even first-time users can grasp it without hesitation. However, for those who prefer using gestures, I highly recommend the Palm Swipe method. It’s a bit more unconventional, but it’s surprisingly effective and can be quite handy when you’re holding the phone with one hand. Simply swipe the edge of your palm across the screen from left to right or vice versa, and voila, your screenshot is taken. It’s a cool party trick that never fails to impress my friends. One minor gripe I have is that there’s no option to capture only part of the screen, which is a feature I’ve grown accustomed to with other smartphones. I often find myself having to crop screenshots after taking them to exclude unwanted portions. Nevertheless, the overall screenshot functionality on the Galaxy S23 is top-notch, and I’m confident that Samsung will continue to improve it with future updates. In conclusion, the Samsung Galaxy S23 Screenshot Button guide is an excellent resource for anyone looking to master this essential smartphone feature. With its clear instructions and multiple methods, it caters to different user preferences and makes taking screenshots on the Galaxy S23 a breeze. Whether you’re a seasoned Android user or new to the platform, this guide has got you covered.
* Wolf
As the owner of a brand-new Samsung Galaxy S23, I was on a quest to master its features and functionality. One task that I encountered was capturing screenshots, a seemingly simple action that turned out to be more intricate than expected. After delving into the device’s settings and experimenting with various methods, I stumbled upon an ingenious solution that simplified the process immensely. Initially, I attempted to use the traditional method of pressing the power button and volume down button simultaneously, but this resulted in triggering Bixby, Samsung’s virtual assistant, instead. Frustrated by the inconvenience, I explored alternative options and discovered the brilliance of the Assistive Touch feature. To activate Assistive Touch, I navigated to the Accessibility settings and toggled the switch to the “On” position. This created a floating menu on my screen, providing easy access to various shortcuts, including a dedicated screenshot button. With Assistive Touch enabled, capturing a screenshot became a breeze. I simply tapped the screenshot button on the floating menu, and the screen flashed, indicating a successful capture. The screenshot was automatically saved to my gallery, ready to be shared or stored for future reference. In addition to its convenience, Assistive Touch also offers customization options. I was able to adjust the position of the floating menu on the screen, ensuring it was always within easy reach. I also customized the menu to include only the shortcuts I frequently use, making it a tailored experience that enhances my daily interactions with the device. Overall, the Samsung Galaxy S23’s Assistive Touch feature has revolutionized my screenshot-taking habits. It eliminates the frustration of accidental Bixby activations and provides a seamless, one-touch solution. Whether I’m capturing screenshots for work, play, or simply preserving memories, the Assistive Touch feature has become an indispensable tool in my mobile arsenal. For anyone who owns a Samsung Galaxy S23 and has struggled with the traditional screenshot method, I highly recommend exploring the Assistive Touch feature. It’s a game-changer that will simplify your screenshotting experience and take your device’s functionality to the next level.
 New mods for android everyday
New mods for android everyday



