
In the realm of digital devices, the need for periodic rejuvenation is inevitable. Whether to enhance performance, resolve technical glitches, or simply declutter, a comprehensive system restoration can breathe new life into your smartphone. This article delves into the intricacies of restoring your Samsung Galaxy S23 to its factory default settings, providing a step-by-step guide to ensure a seamless and secure process.
Beyond the technical jargon, embarking on a system restoration is akin to embarking on a digital spring cleaning session. It provides an opportunity to wipe away unnecessary data, eliminate any lingering software glitches, and restore your device to its optimal state. However, navigating the intricacies of this process can be daunting, especially for those unfamiliar with the intricacies of mobile device maintenance. This guide aims to demystify the system restoration process, empowering you to confidently restore your Samsung Galaxy S23 with ease, ensuring a smooth and trouble-free experience.
Hard Reset Samsung Galaxy S23
Table of Contents
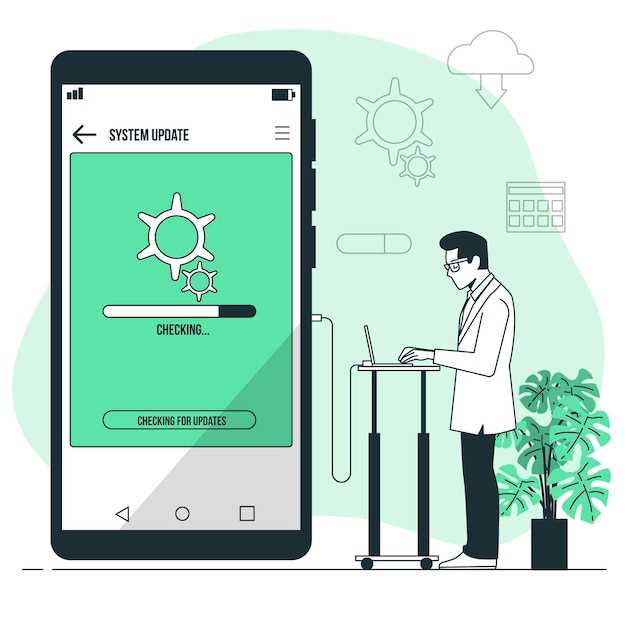
The hard reset of your Samsung Galaxy S23 involves a comprehensive erasure of all personal and device settings, returning it to its initial factory state. This can be necessary for troubleshooting system malfunctions, preparing for device transfer, or simply to restore its pristine condition.
Table of Contents
| Topic | Link |
|---|---|
| Factory Reset via Settings | Go to Section |
| Recovery Mode Reset | Go to Section |
| Advanced Reset Options | Go to Section |
Steps to Safely Wipe All Settings
Restoring your device to its factory defaults can be beneficial for troubleshooting, resolving technical issues, or simply starting fresh. Follow these steps to securely erase all settings and restore your device to its original state:
- Navigate to Settings: Access the device’s main settings menu through the home screen or quick settings panel.
- Find Reset Options: Locate the “General Management” or “System” section within the settings menu.
- Choose Reset Type: Select the “Reset Options” or “Reset” menu and choose “Reset All Settings” from the available options.
- Confirm Action: Read the warning message carefully and confirm your decision to reset all settings by tapping the “Reset” button.
- Enter Device Code: If prompted, enter the device’s passcode, PIN, or pattern to authorize the reset process.
- Wait for Completion: The device will begin the reset procedure, which may take a few minutes. Do not interrupt the process.
- Restart Device: Once the reset is complete, the device will automatically restart. You will need to reconfigure your settings, such as Wi-Fi, accounts, and preferences.
Preserve Important Data Beforehand
Before embarking on the process of restoring your device to its default settings, it is crucial to safeguard your valuable data. Failure to do so could result in permanent loss of irreplaceable memories, documents, and applications.
Understanding Reset Options
Resetting your device may be necessary to restore functionality or remove unwanted content. Before proceeding, it’s crucial to understand the different reset options available. Each option has specific implications:
Factory Reset:
This option erases all user data, installed apps, and settings, returning the device to its original state. It’s useful for troubleshooting major issues or preparing the device for resale.
Network Reset:
This option reverts all network settings to their default values, resolving issues with Wi-Fi, Bluetooth, or cellular connectivity. It does not affect user data or installed apps.
System Reset:
Also known as a soft reset, this option restarts the device without deleting any data or settings. It can resolve minor glitches or performance issues.
Performing a Factory Reset

If your device is experiencing persistent issues or if you wish to clear its data and settings, initiating a factory reset can be a comprehensive solution. This procedure, also known as a master reset, effectively erases all user data, installed applications, and customized configurations, restoring the device to its original factory state.
Restoring Phone to Default Configuration
This section provides guidance on returning your phone to its original factory settings. By reverting to its default configuration, your phone will be purged of all personalized data, installed applications, and customized preferences, effectively restoring it to its out-of-the-box state. This process is often necessary for troubleshooting technical issues or preparing the device for transfer.
Question and Answer
What is a hard reset and why might I need to perform one on my Samsung Galaxy S23?
A hard reset, also known as a factory reset, is a process that restores your Samsung Galaxy S23 to its original factory settings. This means that all of your personal data, apps, and settings will be erased. You might need to perform a hard reset if your device is experiencing software issues, freezing, or becoming unresponsive.
Will a hard reset delete all of my data?
Yes, a hard reset will delete all of the data on your Samsung Galaxy S23, including your photos, videos, contacts, apps, and settings. It is important to back up your data before performing a hard reset.
How do I back up my data before performing a hard reset?
There are several ways to back up your data before performing a hard reset on your Samsung Galaxy S23. You can use Samsung’s Smart Switch app, which allows you to back up your data to a computer or to another Samsung device. You can also use Google Drive, OneDrive, or another cloud storage service to back up your data. Additionally, you can use a physical storage device, such as a USB drive or an external hard drive, to back up your data.
What should I do after performing a hard reset on my Samsung Galaxy S23?
After performing a hard reset on your Samsung Galaxy S23, you should set up your device as if it were new. This includes signing in to your Google account, restoring your data, and installing your apps. You may also want to change your security settings and customize your device to your preferences.
 New mods for android everyday
New mods for android everyday



