
Encountering persistent issues or malfunctions with your electronic companion? Regain its optimal performance by delving into our comprehensive guide. Herein, we unveil the secrets to restoring your digital companion’s pristine state, ensuring seamless operation and renewed vigor.
Through meticulously outlined steps and expert insights, you’ll embark on a foolproof journey to troubleshoot your device’s ailments. Whether your virtual companion is plagued by sluggishness, unresponsive screens, or unexplained errors, our guide will empower you to decipher the root cause and implement effective solutions.
Samsung Galaxy S23 Plus: Comprehensive Wipe Guide
Table of Contents
When confronting persistent issues or seeking a pristine device state, a comprehensive wipe, often termed a factory reset, offers an effective solution. This guide meticulously outlines the steps involved in performing a factory reset on the Samsung Galaxy S23 Plus, restoring it to its initial configuration.
When to Factory Reset Your Samsung Galaxy S23 Plus
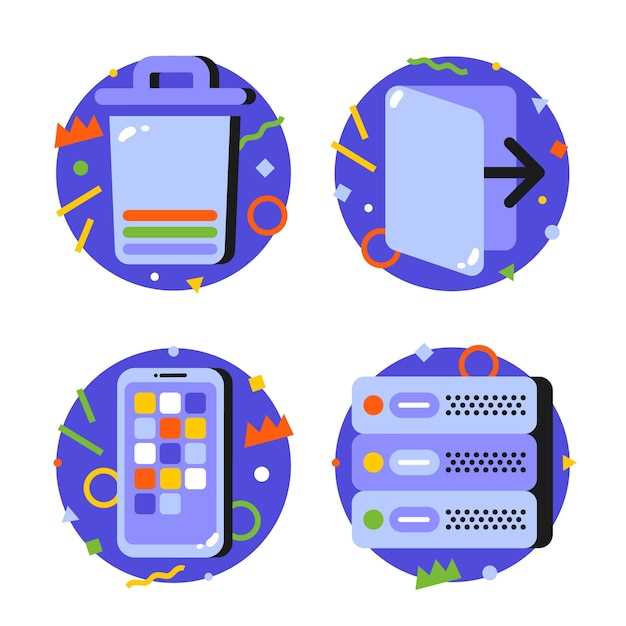
Performing a factory reset is a drastic measure that erases all data from your Samsung Galaxy S23 Plus. While it can be a useful step to resolve various issues, it’s important to consider the following situations before proceeding:
| Reasons for Factory Reset | Situations |
|---|---|
|
Device Malfunction |
If your device is experiencing persistent crashes, freezing, or other performance issues, a factory reset may help restore its functionality. |
|
Software Updates |
Major software updates can sometimes cause compatibility issues. Resetting your device after an update can ensure that everything runs smoothly. |
|
Virus or Malware Infections |
If your device has been infected with a virus or malware, a factory reset can eliminate the malicious software and restore the device to its original state. |
|
Data Loss or Corruption |
In cases where important data has been lost or corrupted, a factory reset can provide a fresh start and allow you to recover information from backups. |
|
Sale or Disposal |
When you plan to sell or dispose of your device, a factory reset is crucial to erase all personal data and ensure privacy. |
Two Ways to Factory Reset Samsung Galaxy S23 Plus

To restore your Samsung Galaxy S23 Plus to its original settings, you can perform a factory reset. This process will erase all data, including photos, videos, apps, and files, from your device. There are two ways to perform a factory reset: through the Settings menu or using Recovery mode.
| Method | Instructions |
|---|---|
| Through Settings |
|
| Using Recovery Mode |
|
Step-by-Step Guide to Using Recovery Mode for Reset
Recovery mode provides an alternate way to reset your device when the standard methods are inaccessible. Follow these comprehensive steps for a seamless reset via recovery mode:
Step-by-Step Guide to Using Settings for Reset
This comprehensive guide will lead you through a sequential approach for initiating a device restoration through the built-in Settings application. Follow these steps to effectively erase all data and restore your device to its pristine state.
Post-Reset Tips for Samsung Galaxy
After performing a factory reset on your device, it’s essential to follow a few post-reset tips to ensure optimal performance and a smooth user experience. This guide provides comprehensive recommendations to optimize your device’s post-reset configuration and maximize its functionality.
Security and Privacy Optimization:
Enable 2-Step Verification: Enhance security by requiring two forms of authentication when signing in to accounts, such as email and banking.
Set Up Biometric Authentication: Utilize fingerprint or facial recognition as an additional layer of security to prevent unauthorized access to your device.
Review App Permissions: Revisit app permissions and grant access only when necessary to protect your privacy.
Data Management and Backup:
Restore Essential Data: Select and restore essential data, such as contacts, photos, and messages, from a backup or cloud service.
Enable Automatic Backups: Configure automatic backups to ensure your data is protected in case of future events.
Clear Cache and Data: Optimize performance by clearing app cache and data to remove temporary files and improve app responsiveness.
Performance and Optimization:
Install Essential Apps: Identify and install essential apps for your daily needs, such as a browser, messaging app, and productivity tools.
Update Software: Install the latest software updates to enhance performance, fix bugs, and improve security.
Disable Unnecessary Features: Disable features that you don’t use to conserve battery life and improve device efficiency.
Personalization and Customization:
Customize Home Screen: Personalize your home screen with widgets, shortcuts, and wallpaper to create a comfortable and efficient user interface.
Set Up Widgets: Utilize widgets to display useful information and access frequently used features directly from the home screen.
Question-Answer
How do I reset my Samsung Galaxy S23 Plus to factory settings?
To reset your Samsung Galaxy S23 Plus to factory settings, follow these steps: 1. Back up your data: Before performing a factory reset, it is essential to back up all your important data, such as contacts, photos, messages, and documents. This ensures that your data is not lost during the reset process. 2. Go to “Settings”: Open the “Settings” app on your Samsung Galaxy S23 Plus. 3. Select “General management”: Scroll down and select “General management” from the list of options. 4. Tap on “Reset”: Under “General management,” find and tap on the “Reset” option. 5. Choose “Factory data reset”: On the “Reset” screen, select “Factory data reset” to initiate the factory reset process. 6. Confirm your choice: You will be prompted to confirm your decision to reset your device. Tap on “Reset” again to confirm. 7. Enter your password or PIN: If you have set up a screen lock password or PIN, you will need to enter it to proceed with the reset. 8. Wait for the reset to complete: The reset process may take a few minutes to complete. Once it is finished, your device will restart and be restored to its factory default settings.
What is the purpose of performing a factory reset on my Samsung Galaxy S23 Plus?
Performing a factory reset on your Samsung Galaxy S23 Plus can be beneficial in several situations, such as: 1. Troubleshooting and resolving software issues: A factory reset can help resolve various software-related issues, such as freezing, lagging, and app crashes. It removes all the installed apps and data, including any corrupt files or settings that may be causing problems. 2. Preparing your device for sale or transfer: When you plan to sell or transfer your Samsung Galaxy S23 Plus, it is recommended to perform a factory reset to erase all your personal data and settings. This ensures that your sensitive information is protected and the new user will get a fresh start with the device. 3. Improving performance and storage space: Over time, your Samsung Galaxy S23 Plus may accumulate temporary files, app data, and other clutter that can slow down its performance and consume storage space. A factory reset clears all this data, freeing up space and potentially improving the device’s overall speed and efficiency.
Will a factory reset delete all my data on my Samsung Galaxy S23 Plus?
Yes, performing a factory reset on your Samsung Galaxy S23 Plus will erase all the data stored on your device, including: 1. Apps and their data: All the applications you have installed, along with their settings and data, will be removed. 2. Photos and videos: All the photos, videos, and other media files stored on your device’s internal storage will be deleted. 3. Documents and files: Any documents, spreadsheets, presentations, or other files stored on your device will be erased. 4. Contacts and messages: Your contacts and text messages will also be deleted. 5. Accounts and settings: The accounts you have added to your device, along with their settings and preferences, will be removed.
How long does it take to perform a factory reset on my Samsung Galaxy S23 Plus?
The time it takes to perform a factory reset on your Samsung Galaxy S23 Plus can vary depending on the amount of data stored on your device. However, it generally takes around 5 to 10 minutes to complete the reset process. During this time, your device will restart several times and display a progress bar indicating the remaining time.
Can I recover my data after performing a factory reset on my Samsung Galaxy S23 Plus?
No, once you perform a factory reset on your Samsung Galaxy S23 Plus, all the data stored on your device will be permanently erased and cannot be recovered. This is why it is crucial to back up your important data before initiating the reset process. You can use Samsung Cloud, Google Drive, or a third-party backup tool to create a backup of your data. Once the reset is complete, you can restore your backed-up data to your device.
 New mods for android everyday
New mods for android everyday



