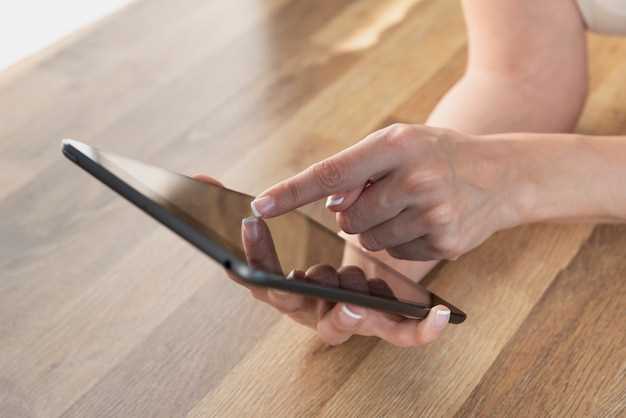
Harnessing the power of modern technology, Samsung’s latest Galaxy S23 empowers users to experience seamless connectivity on a grand scale. Among its innovative features, the device boasts an advanced wireless sharing capability that allows for sharing internet access with other devices effortlessly. This comprehensive guide will provide step-by-step instructions to activate this remarkable feature, ensuring you can keep your devices connected in any situation.
The Galaxy S23’s wireless sharing capability, akin to a digital bridge, transforms your smartphone into a veritable Wi-Fi hotspot. By emitting a secure and reliable wireless signal, it grants access to the internet connection for other compatible devices, such as laptops, tablets, and even your friends’ smartphones. The process of activating this feature is straightforward and can be completed within a matter of moments, allowing you to share your internet connection with ease.
Activate Mobile Hotspot
Table of Contents
Connecting your devices to the internet, either for personal or professional reasons, is now a simple process. By activating the mobile hotspot feature on your Samsung Galaxy S23, you can effortlessly transform your device into a wireless router, allowing you to establish a secure network for other gadgets.
Follow these simple steps to enable the mobile hotspot on your device:
| Step | Action |
|---|---|
| 1 | Access the “Settings” menu from the home screen or the notification panel. |
| 2 | Navigate to the “Connections” section and select “Mobile Hotspot and Tethering”. |
| 3 | Toggle the switch next to “Mobile Hotspot” to activate the feature. |
Once you complete these steps, your device will create a wireless network to which other devices can connect. Ensure your mobile data is enabled for seamless internet access.
Configure Hotspot Settings
Once you have successfully activated your hotspot feature, you can customize its settings to optimize performance and security. This section provides step-by-step instructions on how to configure various hotspot settings, allowing you to tailor your wireless network to specific requirements and preferences.
Connect Devices to Hotspot
Once you’ve enabled your hotspot, it’s time to connect your other devices to it. Here’s how to do it:
| Device Type | Instructions |
|---|---|
| Android phone or tablet | Go to Settings > Network & internet > Hotspot & tethering. Tap the “Wi-Fi hotspot” switch to turn it on. Then, on the other device, go to Settings > Wi-Fi and select the hotspot network name from the list of available networks. Enter the hotspot password and tap “Connect”. |
| iPhone or iPad | Go to Settings > Personal Hotspot. Tap the “Personal Hotspot” switch to turn it on. Then, on the other device, go to Settings > Wi-Fi and select the hotspot network name from the list of available networks. Enter the hotspot password and tap “Join”. |
| Windows 10 or 11 computer | Go to Settings > Network & Internet > Wi-Fi. Click on the hotspot network name and enter the hotspot password. Then, click “Connect”. |
| Mac computer | Go to the menu bar and click on the Wi-Fi icon. Select the hotspot network name from the list of available networks and enter the hotspot password. Then, click “Join”. |
Monitor Hotspot Usage
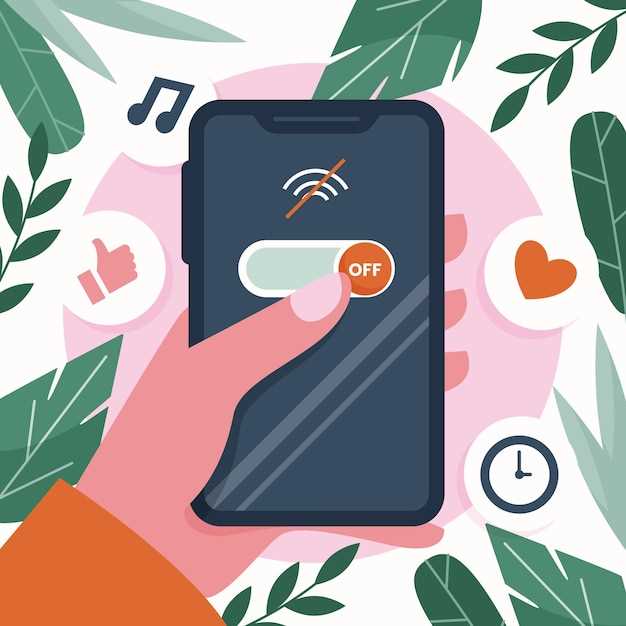
Once your hotspot is up and running, it’s wise to keep an eye on its activity. Monitoring usage helps optimize your network, ensure efficient bandwidth allocation, and prevent data overages. This section will guide you on how to track data consumption and manage hotspot settings to maintain a stable and reliable connection.
Troubleshooting Hotspot Issues
If you encounter any difficulties establishing or maintaining a mobile hotspot connection on your device, consider these troubleshooting steps. By addressing potential issues, you can ensure a seamless and reliable hotspot experience.
Additional Hotspot Options
In addition to the basic settings, the Galaxy S23 offers several advanced options to customize and enhance your mobile hotspot experience. These features provide greater flexibility and control, enabling you to tailor your hotspot to suit your specific needs.
Question and Answer
Is there a limit to the number of devices that I can connect to my hotspot?
Yes, there may be a limit to the number of devices that you can connect to your hotspot. This limit depends on your carrier and your device model. To find out the limit, consult your carrier’s website or user manual.
 New mods for android everyday
New mods for android everyday



