
In the realm of modern technology, where devices become indispensable companions, the ability to preserve precious moments and valuable information is paramount. Among the advanced features that empower smartphones, the art of screen capture stands as a cornerstone for capturing digital treasures.
Whether it’s an insightful social media post, a crucial conversation, or a visually stunning image, preserving these digital treasures allows us to revisit, share, and document the moments that shape our lives. With the introduction of the latest mobile masterpiece, users are bestowed with a sophisticated screen capture mechanism that elevates the art of digital preservation.
Samsung Galaxy S23 Screen Capture
Table of Contents
Capturing a screenshot on the Samsung Galaxy S23 is a simple and straightforward process. This versatile device offers multiple methods to capture screen images, allowing users to quickly preserve crucial information or share memorable moments with ease. In this section, we’ll explore the various screen capture techniques available on the Galaxy S23, ensuring you have all the knowledge to effectively capture and save screen content.
Mastering Screen Capture Methods
Capturing your smartphone’s display has become an essential skill in today’s digital world. Whether you need to preserve a memorable moment, share a screenshot for troubleshooting, or create a visual aid for presentation, there are various methods to capture your screen effectively.
This guide provides a comprehensive overview of the available screen capture techniques, ensuring you can effortlessly capture your device’s display regardless of your needs.
Available Screen Capture Methods
| Method | Description | Pros | Cons |
|---|---|---|---|
| Hardware Buttons | Pressing specific hardware buttons (usually Power + Volume Down) | Quick and convenient | May not work on all devices or require specific button combinations |
| Software Gestures | Using gestures (such as swiping three fingers down) | Intuitive and customizable | Requires specific gestures to be enabled |
| Notification Panel Shortcut | Accessing screen capture options from the notification panel | Easily accessible and consistent | May not be available on all devices |
| Third-Party Apps | Downloading and using dedicated screen capture apps | Provides advanced features (e.g., editing, annotation) | May introduce additional permissions or interruptions |
Customizing Capture Options

Tailor your screenshot experience to suit your needs by exploring the customizable capture options. These settings empower you to optimize the captured image for your specific preferences and requirements.
Sharing and Editing Captures
Once you’ve captured a screenshot or screen recording on your device, you can quickly share or edit it. Here’s a detailed guide to assist you with effortless sharing and editing of your captures:
Troubleshooting Common Issues
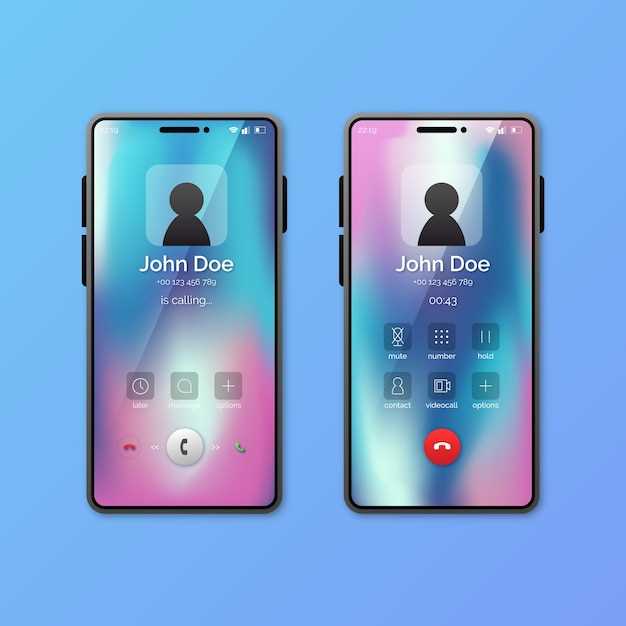
While capturing screenshots on your advanced mobile device should be a seamless process, occasionally, unexpected challenges may arise. This section provides comprehensive troubleshooting measures to assist you in resolving the most prevalent issues and resuming effortless screenshot functionality.
| Issue | Solution |
|---|---|
| Screenshot Not Captured |
|
| Screenshot Displayed Incorrectly |
|
| Screenshot Not Saved or Deleted Accidentally |
|
| Screenshots Disabled by Third-Party App |
|
Enhanced Features in S23 Series
The latest smartphones in the S23 lineup boast a range of upgraded features that elevate the smartphone experience. These advancements extend beyond the core capabilities of screen capture, empowering users with enhanced functionality and seamless integration.
| Feature | Description |
|---|---|
| Multi-Window Mode | Effortlessly multitask by launching and resizing multiple apps simultaneously, enabling efficient workflow and enhanced productivity. |
| Improved Gaming Performance | Immerse yourself in high-quality gaming experiences with optimized graphics, reduced latency, and extended battery life. |
| Enhanced Camera Capabilities | Capture stunning moments with advanced camera sensors, offering superior low-light performance, vibrant color reproduction, and precision focus. |
| Smartwatch Integration | Seamlessly connect your smartwatch to your S23 device for convenient notifications, remote control, and extended health tracking features. |
| Advanced Connectivity | Experience blazing-fast internet speeds and reliable connectivity with Wi-Fi 6E and 5G support, ensuring uninterrupted streaming and downloads. |
Question and Answer
Can I capture a screenshot on my Samsung Galaxy S23 using physical buttons?
Yes, you can. To capture a screenshot using physical buttons, press and hold the Volume Down and Power buttons simultaneously. The screen will flash and a screenshot will be saved to your Gallery.
Is there a way to capture a scrolling screenshot on the Galaxy S23?
Yes, you can capture a scrolling screenshot by using the “Capture more” option. Once you take a screenshot, tap on the “Capture more” button at the bottom of the screen. The screen will automatically scroll down and capture a longer screenshot.
How can I capture a screenshot using hand gestures on my Galaxy S23?
You can capture a screenshot by using the “Palm swipe to capture” gesture. To enable this feature, go to Settings > Advanced features > Motions and gestures > Palm swipe to capture. Once enabled, place the edge of your palm on the screen and swipe it across to capture a screenshot.
Can I customize the screenshot location on my Galaxy S23?
Yes, you can. By default, screenshots are saved to your Gallery. However, you can change the save location by going to Settings > Advanced features > Screenshots > Save screenshot location. You can choose to save screenshots to your internal storage, external SD card, or cloud storage.
 New mods for android everyday
New mods for android everyday



