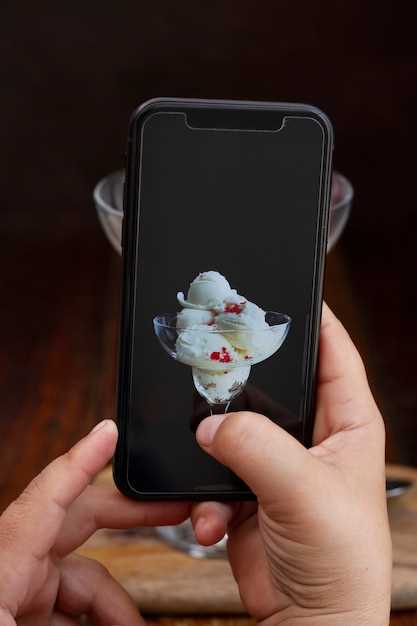
In the realm of modern technology, our mobile devices have evolved into multifaceted tools that extend our capabilities beyond communication. One such feature that has become indispensable is the ability to effortlessly capture screen images, preserving important moments or sharing ideas with ease. For those fortunate enough to possess the Samsung Galaxy S23 FE, this guide will unveil the intricacies of screenshot functionality, empowering you to harness the full potential of your smartphone as a visual chronicler.
Navigating the vast array of options available on the S23 FE can be daunting, but fear not. This comprehensive guide will meticulously dissect each screenshot method, providing a step-by-step walkthrough that will transform you from a novice to a screenshot maestro. Whether your goal is to document a fleeting moment, share an unforgettable online encounter, or simply preserve a piece of digital wisdom, this guide will illuminate the path to screenshot mastery, empowering you to capture the essence of your mobile experiences with precision and efficiency.
Capturing a Basic Screenshot
Table of Contents
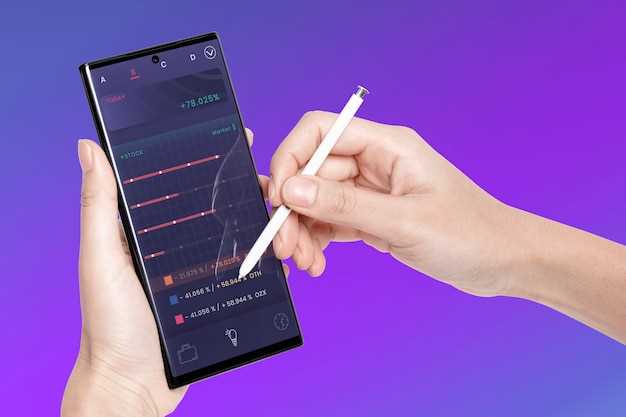
Initiating the capture of a rudimentary screen image requires a straightforward procedure. By implementing the following steps, users can effortlessly preserve visual representations of their device’s display.
| Step 1 | Step 2 | Result |
|---|---|---|
| Simultaneously press and hold: | “Volume Down” + “Power” buttons | Camera shutter sound |
| Release buttons: | When the sound is heard | Screenshot saved in Gallery |
Using the Palm Swipe Gesture
Capture images with a unique gesture that effortlessly swipes your palm across the screen. This convenient method offers an intuitive way to capture important moments without fumbling with buttons or disrupting your flow.
To enable this gesture:
| Step | Action |
|---|---|
| 1 | Open “Settings” |
| 2 | Select “Advanced Features” |
| 3 | Activate “Palm Swipe to Capture” under “Motions and Gestures” |
Once enabled, you can simply swipe the edge of your palm across the screen from one side to the other to capture a screenshot effortlessly.
Taking a Scrolling Screenshot

Capture an entire web page or a lengthy email effortlessly with the scrolling screenshot feature. With just a few quick actions, you can save a full-length image of the content, eliminating the need to stitch multiple images together or scroll through multiple pages.
Follow the steps outlined below to master this convenient tool and take stunning scrolling screenshots on your Samsung Galaxy S23 FE:
Editing and Sharing Screenshots
Once you’ve captured an image of the screen, you can easily edit and share it using the built-in tools on your Samsung Galaxy S23 FE. Whether you want to crop, annotate, or send it to your friends, there are several convenient options available.
| Editing | Sharing |
|---|---|
| Crop, rotate, and adjust brightness/contrast | Send via email, text, or social media |
| Add text, arrows, and shapes | Save to device storage or a cloud service |
| Use the S Pen for precision editing (S23 FE+ only) | Share a link to the screenshot |
Customizing Screenshot Options
Beyond capturing the screen, the Galaxy S23 FE offers a suite of options for personalizing and refining the screenshotting experience. By delving into the device’s settings, users can tailor the process to their specific preferences.
Troubleshooting Common Screenshot Issues
If you are experiencing issues capturing screenshots on your device, here’s a guide to assist you:
| Issue | Solution |
|---|---|
| Blank or black screenshot | Disable any screen recording apps or dark mode. Ensure the screen is not obstructed. |
| Partial screenshot | Adjust the capture method settings to “Capture entire screen.” |
| Blurry or pixelated screenshot | Lower the screen resolution or disable any image enhancements. |
| Screenshot not saved | Check the device’s storage capacity or enable the “Screenshot shortcut” in Settings. |
| Unsupported file format | Some apps may not support certain screenshot formats. Try using a different app or convert the screenshot. |
Q&A
How do I take a screenshot on my Samsung Galaxy S23 FE using the hardware buttons?
To take a screenshot using the hardware buttons on your Samsung Galaxy S23 FE, simply press and hold the Volume Down and Power buttons simultaneously for a few seconds until you hear a camera shutter sound or see a screenshot animation on the screen.
Is there a way to take a screenshot on my Galaxy S23 FE without using the physical buttons?
Yes, there are several ways to take a screenshot on your Samsung Galaxy S23 FE without using the physical buttons. One method is to use the Palm Swipe gesture: swipe the edge of your palm across the screen from left to right or vice versa. Another method is to use the Quick Tap gesture: double-tap the back of the phone with your knuckle.
Can I capture a screenshot of a specific area of the screen on my S23 FE?
Yes, you can capture a screenshot of a specific area of the screen on your Samsung Galaxy S23 FE using the Smart Select feature. To do this, open the Edge Panel and select the Smart Select icon. Then, use your finger to draw a shape around the area of the screen you want to capture. Once you release your finger, the screenshot will be taken and saved to your Gallery.
Is it possible to customize the screenshot settings on my Galaxy S23 FE?
Yes, you can customize the screenshot settings on your Samsung Galaxy S23 FE to suit your preferences. Go to Settings > Advanced features > Screenshots and screen recorder, where you can enable or disable the options for capturing the status bar, drawing on screenshots, and sharing screenshots.
Can I take a scrolling screenshot on my Samsung Galaxy S23 FE?
Yes, you can take a scrolling screenshot on your Samsung Galaxy S23 FE to capture an entire webpage or conversation thread that extends beyond one screen. After taking a regular screenshot, tap on the “Capture more” option that appears at the bottom of the screen. The screen will continue to scroll down, allowing you to capture as much content as you need.
 New mods for android everyday
New mods for android everyday



