
In today’s digital age, capturing and preserving valuable information has become effortless. With the advent of advanced mobile devices, taking screenshots has evolved into an indispensable tool for capturing and sharing data. This comprehensive guide will delve into the intricacies of screenshotting with state-of-the-art devices, empowering you to seamlessly preserve and share important moments.
Samsung Galaxy S23 FE Screenshot Guide
Table of Contents
Capturing a screenshot on your Samsung Galaxy S23 FE is a seamless process that enables you to effortlessly document on-screen content. This guide will provide a step-by-step walkthrough of various methods to capture screenshots on your device.
1. Physical Button Combination
This classic method utilizes a combination of physical buttons. Simultaneously press and hold the Power and Volume Down buttons until you hear a shutter sound or see a screenshot animation on the screen.
2. Palm Swipe Gesture

Samsung devices feature a convenient gesture-based screenshot method. Simply swipe the edge of your hand across the screen from left to right or right to left. Ensure that the Palm swipe to capture gesture is enabled in your device’s settings.
3. Using the Quick Panel
Open the Quick Panel by swiping down from the top of the screen. Locate the Screenshot icon, which may appear as a camera or scissors symbol. Tap the icon to capture a screenshot.
4. Assistant Command
For hands-free screenshots, summon your virtual assistant (e.g., Bixby or Google Assistant) by saying, “Take a screenshot.” The assistant will automatically capture and save the screenshot.
5. Screen Capture Toolbar
After taking a screenshot, a Capture toolbar appears at the bottom of the screen. You can use this toolbar to edit, share, or delete the screenshot directly.
| Button | Function |
|—|—|
| Edit | Modify the screenshot with drawing tools, text, and more. |
| Share | Send the screenshot to other devices or apps. |
| Delete | Discard the screenshot. |
Capture Screenshots with Buttons
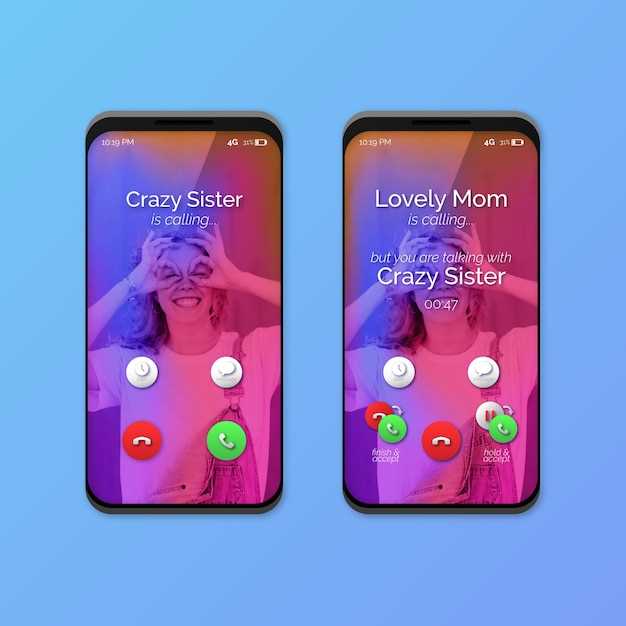
Seemingly simple but proves to be more convenient than other techniques in particular scenarios, this method bypasses the need for external software and relies on the device’s innate abilities. Delve into the subsequent segment to master this straightforward approach.
Take Screenshots with Gestures
Capturing screenshots using gestures is a quick and convenient way to capture content on your device. This method requires specific hand motions to trigger the screenshot, offering a hands-free approach and allowing for easy documentation and sharing of information.
Use the Smart Select Tool
Take your screenshots to the next level with the Smart Select tool. This versatile feature allows you to select specific portions of your screen, capture them as images, and share them effortlessly.
To access the Smart Select tool, simply open the Edge panel and tap on the “Smart Select” icon. You can then choose from a variety of selection options, including a rectangle, oval, or freehand shape. Once you’ve made your selection, the captured image will be automatically saved to your gallery.
The Smart Select tool is a powerful way to capture and share specific information or visuals from your screen. It’s particularly useful for sharing portions of articles, maps, or images.
Screenshot Options in the Notification Panel
Access convenient screenshot options by swiping down the notification panel. Here you can find an array of tools to capture and edit images on the fly.
Advanced Screenshot Features
Beyond basic capturing, sophisticated screenshot capabilities empower you to capture and manipulate your screen’s content in innovative ways. Unleash the potential of advanced features to optimize your productivity and creativity.
Troubleshoot Screenshot Issues
If you’re having trouble capturing screenshots on your smartphone, don’t despair. There are several common issues that can cause this problem, and most of them are easy to fix.
In this section, we’ll walk you through the most common troubleshooting steps for screenshot issues. We’ll cover everything from checking your device’s settings to performing a factory reset.
Q&A:
What is the easiest way to take a screenshot on my Samsung Galaxy S23 FE?
The most convenient method for taking a screenshot on your Samsung Galaxy S23 FE involves simultaneously pressing and holding both the volume down and power buttons until you hear a shutter sound or see a screenshot preview.
Can I use gestures to capture a screenshot on my Galaxy S23 FE?
Yes, you can utilize a palm swipe gesture to take a screenshot on your Samsung Galaxy S23 FE. To enable this feature, navigate to “Settings,” then “Advanced features,” and activate the “Palm swipe to capture” option. Subsequently, you can capture a screenshot by swiping the edge of your palm across the screen from either side.
How do I capture a scrolling screenshot on my Galaxy S23 FE?
To capture a scrolling screenshot on your Samsung Galaxy S23 FE, begin by taking a regular screenshot using the methods described above. Immediately after capturing the initial screenshot, tap on the “Scroll capture” option that appears at the bottom of the screen. The phone will automatically scroll down and capture the entire page. You can repeat this process until you have captured the desired portion of the page.
Can I edit or annotate screenshots on my Galaxy S23 FE?
Yes, the Samsung Galaxy S23 FE provides built-in tools for editing and annotating screenshots. After taking a screenshot, tap on the “Edit” icon located at the bottom of the screen. This will open the screenshot editor, where you can crop, draw, write text, or apply various other editing options to your screenshot.
Where are screenshots saved on my Galaxy S23 FE?
By default, screenshots taken on your Samsung Galaxy S23 FE are saved to the “Screenshots” folder within the Gallery app. You can access the Screenshots folder by opening the Gallery app and navigating to the “Albums” tab.
 New mods for android everyday
New mods for android everyday



