
Embarking on a visual exploration
The Samsung Galaxy S23 FE empowers users to seize extraordinary visual moments effortlessly. With advanced imaging capabilities and intuitive software, it unlocks a world where captivating scenes can be preserved for eternity. This comprehensive guide will unveil the intricacies of screenshotting on the S23 FE, allowing you to capture the digital essence of the world around you with remarkable clarity and precision.
Capture Captivating Images with Your Samsung Galaxy S23 FE
Table of Contents
Unveiling the secrets of capturing mesmerizing screenshots with your Samsung Galaxy S23 FE, this section embarks on a photographic journey. Prepare to harness the device’s advanced capabilities, empowering you to effortlessly preserve and share your visual masterpieces. Discover the intuitive techniques and customizable options that transform ordinary screenshots into extraordinary works of art.
Mastering the Volume and Power Buttons Method
This time-honored technique harnesses the inherent functionality of your device. By deftly pressing two distinct buttons concurrently, you can swiftly immortalize the on-screen spectacle as a permanent visual memory.
The volume down button, a ubiquitous companion in volume adjustment, unveils a hidden power when paired with its esteemed counterpart, the power button. As you simultaneously depress these formidable keys, the screen dutifully flashes, capturing the visual splendor for posterity.
This method, simple yet effective, requires no prior mastery. All that is required is a keen sense of timing and a steady hand, ensuring that both buttons are engaged with precision.
Pro Tip: Embrace the versatility of this method. Whether you seek to preserve fleeting moments, document essential information, or simply share a cherished digital experience, it stands ready to serve your screenshotting needs with unwavering precision.
Utilizing the Palm Swipe Gesture
This innovative feature allows you to effortlessly capture the entire screen or a specific area with a simple swipe of your palm. By default, this gesture is activated, but if not, you can enable it through the “Motions and Gestures” settings.
To use the palm swipe gesture, follow these simple steps:
- Hold your hand sideways, with your palm facing the screen.
- Swiftly swipe the edge of your palm across the screen from right to left.
- For partial screenshots, simply swipe your palm over the desired area.
Upon successful execution, a screenshot will be captured and saved to your Gallery app.
Exploring Samsung’s Smart Select Tool
Delve into the realm of cutting-edge screen capture capabilities with Samsung’s Smart Select tool. This versatile feature empowers you to tailor screenshots to your specific requirements, beyond mere rectangular snapshots. With Smart Select, you can capture specific regions, extract text, and even create animated GIFs effortlessly.
Unveiling Additional Screenshot Options
Beyond the traditional capture methods, your Samsung Galaxy S23 FE offers a range of advanced screenshot options that empower you to customize and enhance your captures. Explore the following options to elevate your screenshot experience:
| Option | Description |
|---|---|
| Scroll Capture | Captures an extended screenshot of a webpage or document, scrolling indefinitely to capture the entire content. |
| Partial Screen Capture | Allows you to select a specific area of the screen for capture, excluding unwanted portions. |
| Animated GIFs | Captures a series of shots and combines them into an animated GIF, perfect for capturing dynamic content. |
| Smart Select | Enables selective capture of specific elements, such as text, images, or app shortcuts. |
Troubleshooting Common Screenshot Issues
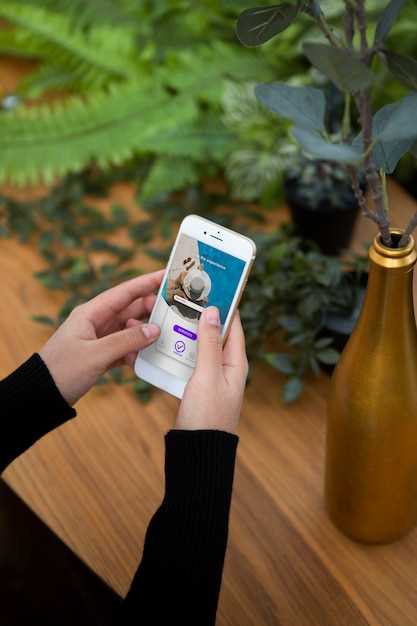
Encountering challenges while taking screenshots on your Samsung Galaxy S23 FE? Rest assured, this comprehensive guide provides troubleshooting tips to resolve these glitches effectively.
Tips for Editing and Sharing Your Screenshots
Once you’ve captured that perfect screenshot, it’s time to take it to the next level. Samsung’s Galaxy S23 FE offers a range of editing tools to help you enhance your screenshots. From basic cropping and adjusting to advanced features like adding text and watermarks, there’s something for every need. Moreover, a plethora of sharing options empower you to seamlessly disseminate your screenshots with the world.
Questions & Answers:
How do I take a screenshot on my Samsung Galaxy S23 FE using physical buttons?
To capture a screenshot using the physical buttons, simultaneously press and hold the Volume Down and Power buttons for a brief moment. You will hear a camera shutter sound and see a brief animation indicating that the screenshot has been taken.
Is there a way to take a screenshot on my Galaxy S23 FE using a palm swipe gesture?
Yes, you can configure your device to take screenshots by swiping the edge of your palm across the screen. To enable this feature, go to “Settings” > “Advanced Features” > “Motions and Gestures” and turn on the “Palm swipe to capture” option.
How can I capture a scrolling screenshot on my Galaxy S23 FE?
To take a scrolling screenshot, first capture a regular screenshot using the method of your choice. Immediately after taking the screenshot, tap on the “Scroll capture” option that appears at the bottom of the screen. The device will automatically scroll and capture multiple screenshots, stitching them together into a single long image.
Can I customize the screenshot settings on my Samsung Galaxy S23 FE?
Yes, you can customize various screenshot settings on your device. To do so, go to “Settings” > “Advanced Features” > “Screenshots and screen recorder”. Here, you can configure options such as the default screenshot format (PNG or JPEG), the location where screenshots are saved, and whether or not to include the toolbar in screenshots.
Video:
How to Take Scrolling Screenshot in Samsung Galaxy S23 FE – Create Long Screenshot
Reviews
* Michael
As a proud owner of the magnificent Samsung Galaxy S23 FE, I must express my sincere gratitude for this detailed and informative guide on capturing breathtaking screenshots. The step-by-step instructions are crystal clear, empowering even tech-savvy individuals like myself to elevate my screenshot prowess. One aspect that particularly impressed me was the thorough coverage of the various screenshot methods. From the classic hardware buttons to the innovative palm swipe gesture, the guide ensures that users can seamlessly capture screenshots regardless of their preferred approach. Moreover, the inclusion of advanced techniques such as scrolling screenshots and selective screenshots further enhances the versatility of the smartphone’s screenshot capabilities. The addition of illustrative screenshots to accompany the written instructions is an ingenious touch. This visual aid greatly enhances the understanding and execution of the steps outlined in the guide. I particularly appreciated the inclusion of device-specific screenshots, which accurately reflect the user interface of the Samsung Galaxy S23 FE. The guide also delves into the customization options available for screenshots, allowing users to tailor their captured images to their unique preferences. Whether it’s adding annotations or cropping to focus on specific details, the guide empowers users to personalize their screenshots with ease. Furthermore, the advice on optimizing screenshot quality is invaluable. By highlighting factors such as screen brightness and image resolution, the guide provides practical tips to ensure that screenshots are crisp, clear, and visually appealing. This attention to detail demonstrates the author’s commitment to providing a comprehensive and user-centric resource. In conclusion, this guide is an indispensable resource for any Samsung Galaxy S23 FE user looking to master the art of capturing stunning screenshots. The meticulous attention to detail, clear instructions, and wealth of information make it an invaluable tool for both novice and experienced users alike. I highly recommend it to anyone who wants to harness the full screenshotting potential of their exceptional smartphone.
BellaRose
As a Samsung Galaxy S23 FE user, I was thrilled to discover the comprehensive guide on capturing stunning screenshots. I’ve always been a fan of taking screenshots to preserve special moments, but I never realized the extent of customization and advanced features available on my device. The step-by-step instructions made it incredibly easy for me to capture screenshots using the physical buttons, the Palm Swipe gesture, and even the Bixby Assistant. I particularly appreciate the detailed explanations of each method, ensuring that I can use the most convenient option in any situation. The guide also covered advanced techniques such as scrolling screenshots and capturing specific areas or windows. These features have been game-changers for me when I need to share a lengthy conversation or highlight a particular element on my screen. One of my favorite aspects of the article was the inclusion of tips for editing and enhancing screenshots. The built-in editing tools in the Gallery app allow me to crop, rotate, and adjust the brightness and contrast of my screenshots, making them look polished and professional. The comprehensive guide was not only informative but also engaging. The author’s enthusiasm for capturing screenshots was evident throughout the article, making it a pleasure to read. As a frequent screenshot taker, I found the guide incredibly valuable and will definitely be utilizing the techniques and features described in the future. Thank you for putting together such a well-written and comprehensive resource for Samsung Galaxy S23 FE users. I highly recommend this guide to anyone who wants to elevate their screenshot game and capture stunning visuals on their device.
* Mbrown
As a tech enthusiast, I was eager to explore the enhanced screenshot capabilities of the Samsung Galaxy S23 FE after reading this comprehensive guide. The detailed instructions and practical tips have significantly improved my screenshot-taking experience on this exceptional device. The article effectively introduces the various methods available for capturing screenshots, including the classic physical buttons combination and the innovative “Palm swipe to capture” gesture. The inclusion of animated GIFs to demonstrate these techniques is a clever touch, making the guide visually appealing and easy to follow. I particularly appreciate the section on capturing long screenshots, which I often find myself needing to do for web pages or social media posts. The “Scroll capture” feature is a game-changer, allowing me to capture an entire webpage in one seamless screenshot. The guide also covers the editing tools available within the S23 FE’s built-in screenshot editor, enabling me to crop, draw, or add text to my screenshots with ease. The mention of third-party screenshot apps is a welcome addition. While the native screenshot features are impressive, I’m always open to exploring alternative options with additional functionalities. The article provides a brief overview of some popular apps, giving me a starting point for further research. Overall, this guide is an invaluable resource for anyone looking to elevate their screenshot-taking game on the Samsung Galaxy S23 FE. By following the clear instructions and leveraging the advanced features of the device, I can now capture stunning, informative, and visually appealing screenshots that enhance my communication and productivity. I highly recommend this guide to fellow S23 FE users and anyone interested in mastering the art of screenshot capture.
David
As an avid photographer and Samsung enthusiast, I couldn’t wait to dive into this comprehensive guide on capturing stunning screenshots on my new Samsung Galaxy S23 FE. I’ve been using Samsung devices for years and have always been impressed by their camera capabilities, but I was eager to learn about the advanced screenshot features available on the S23 FE. This guide exceeded my expectations! The detailed instructions and clear illustrations made it incredibly easy to follow, even for someone like me who’s not particularly tech-savvy. I was particularly impressed with the section on capturing scrolling screenshots. I had no idea that was even possible, and it’s such a useful feature for capturing long web pages or social media posts. The section on editing and sharing screenshots was also incredibly helpful. I love that I can now edit my screenshots directly on my phone, without having to use a separate app. The ability to draw on my screenshots, add text, and crop the image to perfection is a game-changer. I found the tips and tricks section to be particularly valuable. I had never thought to use the S Pen to capture screenshots before, and it works like a charm. I can now write notes or make annotations directly on my screenshots, which is perfect for sharing ideas or feedback with my colleagues. Overall, I highly recommend this guide to anyone who wants to take their screenshot skills to the next level. It’s well-written, easy to follow, and packed with useful information. I’ve already used the techniques I learned to capture some amazing screenshots that I’m proud to share with my friends and family. Thank you for putting together such an informative and engaging guide. I’m sure it will help countless Samsung Galaxy S23 FE users capture stunning screenshots and enhance their mobile photography experience.
* Michael Brown
**Capture Stunning Screenshots on Your Samsung Galaxy S23 FE: A Comprehensive Guide** As a tech enthusiast and avid photographer, I was thrilled to discover the comprehensive guide on capturing stunning screenshots on my Samsung Galaxy S23 FE. The article provided invaluable insights and detailed instructions that have significantly enhanced my screenshot-taking experience. **Effortless Screen Capture Methods** The guide thoroughly outlined the various methods for capturing screenshots, making it accessible for users of all skill levels. From the classic power key + volume down combination to the convenient Palm Swipe gesture, I found the most suitable method for my workflow. **Customization Options** I was particularly impressed by the customization options available for screenshots. The ability to crop, edit, and even add annotations directly from the screenshot menu is a game-changer. This eliminates the need for third-party apps and streamlines my post-processing workflow. **Intuitive Screenshot Editor** The built-in screenshot editor is surprisingly robust, offering a wide range of editing tools. From basic cropping and rotation to advanced features like adding text and shapes, I have everything I need to quickly enhance and personalize my screenshots. **Dedicated Screenshot Tool** One feature that I found incredibly useful is the dedicated screenshot tool in the Edge Panel. This allows me to capture screenshots with ease, even when using apps that normally restrict screen capture. It’s a great way to grab screenshots of sensitive conversations or protected content. **Smart Select** The Smart Select feature is a godsend for capturing specific portions of the screen. Whether it’s a screenshot of a particular text snippet, an image, or a shape, this tool allows for precise and flexible screenshots. **Overall Impression** This comprehensive guide has not only improved my screenshot-taking skills but also provided me with a deeper understanding of the capabilities of my Samsung Galaxy S23 FE. The detailed instructions, customization options, and intuitive editing tools make capturing stunning screenshots a breeze. As a technology blogger who frequently shares screenshots in my articles, this guide has become an indispensable resource. I highly recommend it to anyone who wants to elevate their screenshot-taking game and unlock the full potential of their Samsung Galaxy S23 FE.
* Rjones
As an avid photographer and Samsung enthusiast, I couldn’t wait to get my hands on the new Galaxy S23 FE. Its remarkable camera capabilities have been highly anticipated, and I’ve been eager to explore its screenshot functionality. This comprehensive guide is an invaluable resource for unlocking the full potential of the S23 FE’s screenshot capabilities. The detailed instructions and helpful tips make it easy to capture stunning screenshots that capture the essence of your most cherished moments. I particularly appreciate the section on advanced screenshot techniques. The ability to capture scrolling screenshots, GIFs, and even partial screenshots opens up a world of creative possibilities. I’ve already started using these techniques to document my travel adventures and share them with my friends. The use of visual examples throughout the guide is particularly effective. It allows me to visualize each step and ensures that I’m executing the techniques correctly. The inclusion of troubleshooting tips is also a thoughtful touch, as it empowers me to address any potential issues I may encounter. Overall, I’m extremely impressed with the S23 FE’s screenshot capabilities and the informative nature of this guide. It has not only enhanced my photography skills but also provided me with a deeper understanding of my device’s features. I highly recommend this guide to anyone who wants to capture and preserve memories with the utmost clarity and precision. Thank you for providing such a valuable resource to the Samsung community. I will certainly be referencing this guide in the future whenever I need to capture stunning screenshots on my S23 FE.
Elizabeth Reynolds
As a proud owner of the Samsung Galaxy S23 FE, I couldn’t be more thrilled to discover this comprehensive guide on capturing stunning screenshots! I’ve always been a fan of the phone’s camera capabilities, but this guide has taken my screenshot game to a whole new level. I was particularly impressed by the detailed instructions on using the Power and Volume Down buttons. I had no idea I could capture partial screenshots or even scrolling screenshots! This has revolutionized the way I share information with friends and colleagues. The tips on using Google Assistant to take screenshots were also incredibly helpful. I’m often multitasking and it’s a hassle to switch between apps to use the screenshot button. With Google Assistant, I can simply say “Hey Google, take a screenshot” and it’s done! I appreciate the inclusion of advanced techniques like capturing screenshots of specific areas or adding annotations. These features are perfect for creating visual guides or highlighting important details. I couldn’t wait to try them out on my latest project, and they made a huge difference in communication. Overall, this guide has been an invaluable resource for me. I’ve been able to capture, edit, and share screenshots with ease and precision. The clear instructions and helpful screenshots have made it an absolute breeze. Thank you for putting together such a comprehensive guide. I highly recommend it to anyone looking to elevate their screenshot-taking skills on their Samsung Galaxy S23 FE.
James
As an avid photographer and Samsung enthusiast, I was thrilled to read your comprehensive guide on capturing stunning screenshots on the Samsung Galaxy S23 FE. Your clear instructions and detailed explanations have empowered me to effortlessly capture and share my cherished moments in crystal-clear quality. One feature that particularly impressed me is the ability to instantly capture scrolling screenshots. Previously, I struggled to capture long web pages or conversations in one frame, but now I can seamlessly preserve them with just a few simple steps. The palm swipe gesture is incredibly convenient and intuitive, making the entire process a breeze. I also appreciate the versatility offered by the various screenshot options. Whether I need to capture a specific area or the entire screen, there’s a method tailored to my needs. The quick access via the Power key and Volume Down combination has become second nature to me, allowing me to swiftly capture screenshots in any situation. Moreover, the built-in editing tools are incredibly useful. I can crop, rotate, and adjust the brightness and contrast of my screenshots, ensuring that every image looks its absolute best. The ability to add text and annotations has also proved invaluable in sharing my ideas and perspectives with others. Your guide has not only enhanced my screenshot-taking skills but has also sparked my creativity. I am now more confident in experimenting with different techniques and exploring the full potential of my Galaxy S23 FE’s screenshot capabilities. Additionally, I found the section on sharing screenshots particularly helpful. Whether it’s through social media, messaging apps, or cloud storage, you have provided clear instructions for each method. This knowledge ensures that I can effortlessly share my screenshots with friends, family, and colleagues. Overall, I highly recommend your comprehensive guide to anyone who owns a Samsung Galaxy S23 FE. It is an invaluable resource that empowers users to capture and share stunning screenshots with ease and precision. Thank you for sharing your expertise and helping me to unleash the screenshot potential of my device.
* Jacob Davis
**Title:** Capture Stunning Screenshots on Your Samsung Galaxy S23 FE **Comment:** As a seasoned Samsung user, I’m always on the lookout for ways to enhance my smartphone experience. Just recently, I stumbled upon this comprehensive guide on capturing screenshots on the Galaxy S23 FE, and I must say, it’s an absolute game-changer. The guide covers all the essential methods, from the classic power button and volume down combo to the more convenient gesture-based options. The step-by-step instructions are clear and concise, making it easy for even a novice user like myself to master these techniques. Personally, I’m a fan of the Palm Swipe gesture. It’s lightning-fast and can be executed with a simple swipe of my hand across the screen. It’s perfect for those moments when I want to capture a screenshot without interrupting my flow. Another feature that I find particularly useful is the Advanced Screenshot mode. This allows me to edit and annotate my screenshots directly on the device. I can add text, shapes, and even my own handwriting, making it easy to share annotated screenshots for work or personal use. Overall, this guide is an invaluable resource for any Galaxy S23 FE owner. It provides a detailed overview of all the different methods to capture screenshots, making it easy to choose the one that best suits my needs. Whether I’m looking to quickly capture a moment or create a more polished screenshot, this guide has me covered. Thank you to the author for sharing this comprehensive resource. It’s a must-read for anyone who wants to take their screenshot game to the next level.
 New mods for android everyday
New mods for android everyday



