
Embark on a journey to master your mobile companion. Explore a comprehensive compendium of invaluable techniques, ingenious shortcuts, and practical knowledge. Discover the secrets to optimizing your device’s capabilities and enhancing your user experience. This guide is your ultimate resource, empowering you to harness the full potential of your smartphone.
Prepare to unveil a world of seamless functionality. Uncover hidden features that simplify your tasks and elevate your efficiency. With our expert guidance, you’ll effortlessly navigate the complexities of your device, unlocking its true potential. Join us as we delve into the depths of your smartphone’s capabilities, transforming it into an indispensable tool that empowers you in every aspect of your life.
Unlock Hidden Features and Settings
Table of Contents
Dive into the realm of your device and unveil a treasure trove of concealed functionalities. Discover secret settings that empower you to customize your experience, enhance efficiency, and uncover the full potential of your mobile companion.
Customize Your Home Screen and Widgets
Craft a personalized mobile experience by tailooring your home screen and widgets to your preferences. With a myriad of available options, unleash your creativity and optimize your smartphone’s functionality.
Master the Camera and Capture Stunning Photos
This section is your photographic playground, where you’ll learn the art of capturing breathtaking images. With expert guidance, you’ll explore the robust camera system of your device and unlock its full potential. From mastering the basics to fine-tuning advanced settings, you’ll become a photography virtuoso, capable of freezing fleeting moments and preserving memories with clarity and beauty.
Boost Performance and Battery Life
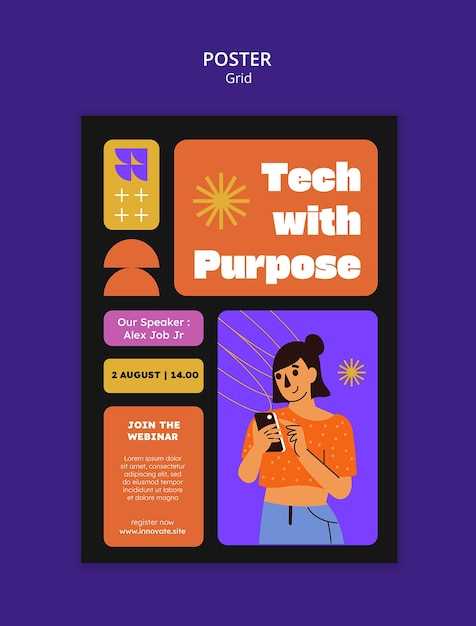
Maximize the capabilities of your device while conserving its energy with these proven methods. Optimize your settings, utilize battery-saving features, and implement smart charging practices to enhance performance and prolong battery life.
**Optimize Settings**
Disable unnecessary features and adjust screen settings to conserve battery power. Reduce screen brightness, shorten screen timeout intervals, and limit background activity to improve performance and battery life.
**Utilize Battery-Saving Features**
Activate the device’s built-in battery-saving modes or third-party apps to extend battery life. Utilize power-saving modes that restrict background processes and limit performance to prioritize battery conservation.
**Smart Charging Practices**
Charge the device efficiently by adhering to specific charging recommendations. Avoid overcharging or using unsupported chargers to preserve battery health. Utilize fast-charging capabilities when necessary, but opt for standard charging for optimal battery lifespan.
**Additional Tips**
Remove unnecessary apps and widgets: Background processes consume battery power. Disable or remove seldom-used apps and widgets to conserve energy.
Calibrate battery: Regularly discharge and fully charge the device to maintain battery accuracy and improve its performance.
Use dark mode: Darker screen themes consume less power, especially on AMOLED displays.
Connect and Share with Ease
Unleash the power of connectivity with our comprehensive guide to sharing and collaborating effortlessly. Discover the seamless integration of various platforms and features that make your smartphone the ultimate communication and file exchange hub.
Connect and Share Across Devices
| Feature | Description |
|---|---|
| Quick Share | Share files, photos, and videos instantly with nearby devices without the need for an internet connection. |
| Google Drive | Access, share, and collaborate on files with others in real-time, regardless of their device or location. |
| SmartThings | Connect and control smart home devices and share access with family members. |
Enhance Collaboration and Communication
Streamline communication by utilizing the suite of productivity apps that come pre-installed on your device. Create and share documents, collaborate on projects, and stay connected with colleagues and friends.
Q&A:
How can I optimize the battery life of my Samsung Galaxy S23?
To optimize the battery life of your Samsung Galaxy S23, you can employ several strategies. Firstly, consider adjusting the display settings. Reducing the screen brightness, setting a shorter screen timeout period, and enabling dark mode can significantly extend battery life. Additionally, disable unnecessary background apps, as they can drain your battery even when you’re not actively using them. You can do this by going to Settings > Apps > and selecting the apps you want to restrict. Furthermore, utilize the built-in power saving modes. The optimized mode limits background activities and restricts app performance, while the maximum power saving mode disables most non-essential functions, extending battery life even further. Lastly, consider using a wireless charger or a fast charger to quickly replenish your S23’s battery when needed.
Can I customize the lock screen widgets on my Samsung Galaxy S23?
Yes, you can personalize the lock screen widgets on your Samsung Galaxy S23 to suit your preferences and needs. To do so, simply tap and hold on an empty space on the lock screen, then tap on the “Widgets” option. From there, you can select from a variety of available widgets, including weather, calendar, music controls, and more. Once you’ve chosen your desired widgets, drag and drop them onto the lock screen to arrange them as you like. You can also resize the widgets by pinching and zooming in or out. Once you’re satisfied with your customization, simply tap the “Done” button to save your changes.
How can I use Bixby Routines to automate tasks on my Samsung Galaxy S23?
Bixby Routines is a powerful tool that allows you to automate various tasks on your Samsung Galaxy S23. To create a new routine, open the Bixby Routines app and tap the “+” button. Select a trigger, which can be a specific time, location, or action, such as connecting to a Wi-Fi network. Then, choose an action to be performed when the trigger occurs, such as launching an app, sending a message, or adjusting the volume. You can also add multiple actions to a single routine. For instance, you could create a routine that automatically turns on Wi-Fi, launches your music app, and sets the volume to a specific level when you connect your headphones. Once you’ve created your routine, simply toggle the switch to activate it. Bixby Routines can save you time and effort by automating common tasks, making your S23 even more convenient and efficient.
How do I take a screenshot on my Samsung Galaxy S23?
There are three methods to capture a screenshot on your Samsung Galaxy S23. The first method is the traditional button combination: simultaneously press and hold the power button and the volume down button. Hold both buttons until you hear a shutter sound or see the screenshot animation on the screen. The second method is to use the Palm swipe gesture. To enable this gesture, go to Settings > Advanced features > Motions and gestures and toggle on the “Palm swipe to capture” option. Once enabled, you can capture a screenshot by swiping the edge of your palm across the screen from right to left or vice versa. The third method is to use the S Pen, if your S23 model supports it. Simply remove the S Pen from its slot and tap the screen with the button on the S Pen. You can then select the “Screen write” option to capture a screenshot and annotate it.
How can I improve the camera quality of my Samsung Galaxy S23?
There are several ways to enhance the camera quality of your Samsung Galaxy S23. Firstly, ensure that you’re using the appropriate camera mode for the scene you’re capturing. For example, use Night mode for low-light conditions or Portrait mode for capturing images with a blurred background. Additionally, experiment with the different lens options, such as the wide-angle lens for capturing wider shots or the telephoto lens for zooming in on distant subjects. Furthermore, utilize the Pro mode to manually adjust camera settings like ISO, shutter speed, and white balance, giving you greater control over the final image. Additionally, keep your camera lens clean to prevent smudges or dirt from affecting image quality. Lastly, consider using a tripod or other stabilization method to minimize camera shake and capture sharper images, especially in low-light conditions.
 New mods for android everyday
New mods for android everyday



