
Every electronic device reaches a point where a fresh start becomes necessary. When your device’s performance wanes, glitches hinder its functionality, or personal data requires secure erasure, initiating a factory reset offers a solution to restore it to its pristine condition. While this process may seem daunting, it can be accomplished effortlessly with a step-by-step guide designed for your specific device model.
This article embarks on a comprehensive journey, providing an easy-to-follow guide for resetting your device to its factory settings. With detailed instructions and clear explanations, it ensures a smooth and seamless process. Whether you seek to troubleshoot persistent problems, enhance performance, or prepare your device for a new user, this guide equips you with the knowledge and confidence to embark on this transformative endeavor.
Samsung Galaxy S21 Ultra Device Wipe
Table of Contents
Resetting your Samsung Galaxy S21 Ultra to its original factory settings can be necessary when experiencing performance issues, preparing for a new user, or resolving software glitches. It’s a comprehensive process that erases all personal data, apps, and customizations from the device.
Step-by-Step Factory Reset Instructions
Embark on a systematic process to restore your device to its pristine state, akin to a blank canvas. Follow each step meticulously to erase all data and settings, paving the way for a fresh start with your cherished gadget.
1. Backup Preparation
Precaution dictates that you safeguard your valuable data before proceeding. Transfer essential files to a secure location, such as a cloud storage or external disk drive, to ensure their preservation.
2. Accessing Recovery Mode
To trigger recovery mode, seamlessly execute the following key combination: press and hold the Volume Up, Power, and Bixby buttons simultaneously. Release your hold once the Android logo flashes on the screen.
3. Navigation and Factory Reset
Within the recovery mode’s menu, employ the Volume Up and Down buttons to navigate and select the “Wipe data/factory reset” option. Confirm your selection, and your device will initiate the factory reset process.
4. Completion and Reboot
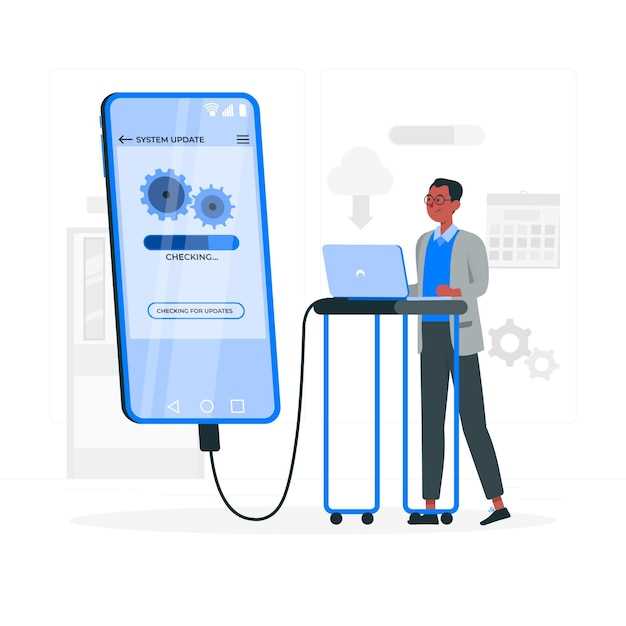
As the factory reset concludes, your device will reboot itself. The process will take time, but upon completion, you will be greeted with a pristine operating system, devoid of any previous data or configurations.
Backup Important Data Before Reset
It is strongly advised to create a backup of any important data before performing a factory reset. A factory reset will erase all user data, including apps, settings, and files. To ensure safety and prevent loss of valuable information, it is imperative to create a backup beforehand.
| Data Type | Backup Method |
|---|---|
| Contacts | Use Google Contacts |
| Calendar events | Sync with Google Calendar |
| Photos and videos | Use Google Photos |
| Files and documents | Google Drive or external storage |
| Apps and app data | Use Google Play |
Resetting Using Menu Options
Resetting a device through its menu options is a straightforward process that erases all data and settings from the device, restoring it to its original state. This is a useful option when experiencing persistent issues with the device or preparing it for resale or transfer.
To reset your device using menu options:
- Access the Settings app on your device.
- Navigate to the “General” or “System” section.
- Locate the “Reset” option and tap on it.
- Select the “Factory data reset” option.
- Confirm your choice by tapping on the “Erase all data” button.
- Enter your security credentials (password or fingerprint) if prompted.
- The device will now initiate the reset process, which may take several minutes to complete.
- Once the reset is finished, the device will reboot and be restored to its factory settings.
Resetting Via Recovery Mode

If the standard reset methods are unavailable or ineffective, consider resetting your phone via Recovery Mode. This advanced recovery environment allows you to wipe data and restore the device to its factory settings, even if it cannot be started normally.
Troubleshooting Factory Reset Issues
Encountering challenges during a factory reset process is not uncommon. This section delves into potential issues you might encounter and provides solutions to guide you through the reset successfully.
Unable to Enter Recovery Mode
Not being able to access Recovery Mode is a common obstacle. Verify that you are following the correct key combination for your device model. Ensure that your device is powered off and then try again. If the issue persists, try connecting your device to a computer and using Odin to manually enter Recovery Mode.
Data Not Removed
If you discover that your personal data remains intact after the reset, this could indicate a software glitch. Consider performing the reset again. Additionally, inspect your device’s storage space. If it appears to be unchanged, there may be an issue with the reset process. Consult with a device repair expert to diagnose the problem.
Device Stuck in Factory Reset Loop
In some instances, your device may become trapped in an endless loop of factory resets. This suggests an underlying hardware or software issue. Try connecting your device to a computer and using Odin to flash the original firmware. If the problem persists, seek professional assistance from a repair technician.
Reset Protection Warning
If you encounter a warning related to reset protection, this indicates that a Google account is associated with the device. To proceed with the reset, you must enter the password for the Google account that was previously active on the device.
Questions and Answers
How do I perform a factory reset on my Samsung Galaxy S21 Ultra?
To perform a factory reset on your Samsung Galaxy S21 Ultra, follow these steps: Open the Settings app on your device. Scroll down and select the “General management” option. Tap on the “Reset” option. Select the “Factory data reset” option. Tap on the “Reset” button at the bottom of the screen. Enter your screen lock password or PIN to confirm the reset. Tap on the “Delete all” button to begin the reset process. Your device will now be reset to its factory settings.
Can I factory reset my Samsung Galaxy S21 Ultra without using my password?
Yes, it is possible to factory reset your Samsung Galaxy S21 Ultra without using your password, but the steps will vary depending on the security features you have enabled. If you have enabled Samsung’s Find My Mobile service, you can use the Find My Mobile website or app to remotely factory reset your device. If you have not enabled Find My Mobile, you will need to use the hardware keys on your device to perform a factory reset. To do this, turn off your device, then press and hold the Volume Up key, Bixby key, and Power key simultaneously. When the Android logo appears, release all three keys. Use the Volume Up and Volume Down keys to navigate to the “Wipe data/factory reset” option, then press the Power key to select it. Use the Volume keys to navigate to “Yes — delete all user data,” then press the Power key to confirm. Your device will now begin the factory reset process.
How do I back up my data before performing a factory reset on my Samsung Galaxy S21 Ultra?
There are several ways to back up your data before performing a factory reset on your Samsung Galaxy S21 Ultra. One way is to use Samsung’s Smart Switch software. Smart Switch can be used to back up your data to a computer or to an external storage device. Another way to back up your data is to use the Google One app. Google One offers a variety of backup options, including automatic backups to Google Drive. You can also back up your data manually by copying it to an external storage device, such as a USB flash drive or an SD card. Once you have backed up your data, you can proceed with the factory reset. To do this, go to the “Settings” app, then tap “General management” and “Reset.” Finally, tap “Factory data reset” and “Reset device.” Your device will now begin the factory reset process.
Video
How to Factory Reset (Hard Reset) Galaxy S21 Ultra
Reviews
Megan Davis
As a long-time Samsung Galaxy user, I was delighted to find this comprehensive guide on factory resetting the Samsung Galaxy S21 Ultra. I’ve had to reset my phone a couple of times in the past, but I always struggled to remember the exact steps. This guide is exceptionally detailed, making it easy for anyone to follow. The step-by-step instructions are clear and concise, and the screenshots are a helpful visual aid. The guide also covers different methods of factory resetting, including the standard method through the phone’s settings and the use of recovery mode. One thing I particularly appreciated was the inclusion of a warning about data loss. As the guide emphasizes, resetting your phone will erase all data. I highly recommend backing up your important files and apps before proceeding with the reset. Overall, I found this guide to be an invaluable resource. It made the process of factory resetting my Samsung Galaxy S21 Ultra quick and painless. I would highly recommend it to anyone who needs to refresh their device or troubleshoot any issues. Here are a few suggestions for improving the guide: * Add a section on troubleshooting common problems that may occur during the factory reset process. * Provide more information on how to recover data from a factory reset phone if necessary. * Consider adding a video tutorial to complement the written instructions. With these enhancements, this guide would be even more comprehensive and user-friendly. Thank you for sharing this valuable information!
David
As a satisfied user of the Samsung Galaxy S21 Ultra, I couldn’t resist sharing my recent experience with factory resetting my device. It was a seamless process, and I’m grateful for the step-by-step guide that made it so easy. Initially, I was apprehensive about wiping my phone clean, but the article reassured me that it was a necessary step to resolve some technical glitches I had been experiencing. The instructions were crystal clear, and I felt confident following each step. The first method, using the Settings menu, was straightforward. I simply navigated to “General Management” and selected “Reset” and then “Factory data reset.” The phone prompted me to back up my data, which I highly recommend before proceeding. The alternate method, using the Recovery Mode, was equally simple. I turned off my phone and held the Volume Up, Bixby, and Power buttons simultaneously. When the Samsung logo appeared, I released the buttons. I used the Volume buttons to navigate to “Wipe data/factory reset” and pressed the Power button to confirm. Both methods took a few minutes to complete. Once the factory reset was finished, my phone was back to its original factory settings. All my apps, data, and settings were gone, but it felt like a fresh start. I’m impressed with how effectively the factory reset resolved the issues I was facing. My phone is now running smoothly and efficiently. I’m thankful to the author of this guide for providing such valuable information. If you’re considering factory resetting your Samsung Galaxy S21 Ultra, I highly recommend referring to this article. It’s a comprehensive guide that will guide you through the process seamlessly.
Jennifer Wilson
As a frequent user of Samsung smartphones, I was thrilled to read your comprehensive guide on factory resetting the Samsung Galaxy S21 Ultra. I recently experienced a minor software glitch on my device and decided to give your instructions a try. Firstly, I appreciate the clarity and conciseness of your guide. It’s evident that you have a deep understanding of the technicalities involved in the process. The step-by-step format made it incredibly easy for me to follow along. I was particularly impressed by your emphasis on data backup before proceeding with the factory reset. As someone who values my personal and professional information, I found this reminder invaluable. It ensured that I didn’t lose any critical data during the process. The actual factory reset procedure went smoothly. I encountered no difficulties following your detailed instructions. The device restarted as expected and I was able to set it up as a new device. The performance issue I had experienced was resolved, and my Galaxy S21 Ultra now runs flawlessly. In addition to the factory reset process, I also appreciated your mention of alternative recovery options, such as using Samsung’s Smart Switch software. While I didn’t need these additional steps for my specific situation, I believe they would be helpful for users who may encounter more complex software problems. Overall, I highly recommend your guide to anyone who needs to factory reset their Samsung Galaxy S21 Ultra. Your clear instructions, emphasis on data backup, and inclusion of alternative recovery options make it an invaluable resource. Thank you for sharing your technical expertise and helping me restore my device to optimal performance. Keep up the excellent work!
Moon_child
As a female reader, I found this article on how to factory reset a Samsung Galaxy S21 Ultra to be incredibly helpful. The step-by-step guide was easy to follow and comprehensive, which made the process seamless. One thing I particularly appreciated was the inclusion of clear warnings about the potential consequences of a factory reset. This information ensured that I fully understood the implications of my actions and could make an informed decision before proceeding. Moreover, the article provided alternative methods for resetting the device, which proved invaluable when my phone’s screen was unresponsive. The ability to reset via recovery mode allowed me to access my device and restore its functionality in a timely manner. The guide also emphasized the importance of creating a data backup before performing a factory reset, which I had initially overlooked. As a result, I was able to quickly recover my contacts, photos, and other essential data after the reset. Overall, this article exceeded my expectations and provided me with the confidence and knowledge to successfully factory reset my Samsung Galaxy S21 Ultra. Its detailed instructions and useful tips made the process as straightforward and stress-free as possible. I highly recommend it to anyone who needs to restore their device to its original settings.
Ethan
As a frequent Samsung user, I found this article incredibly helpful and well-written. The step-by-step guide on factory resetting the Samsung Galaxy S21 Ultra was straightforward and easy to follow. Initially, I was hesitant to perform a factory reset due to concerns about losing important data. However, the article’s clear instructions on backing up data prior to the reset gave me peace of mind. By following the step-by-step approach, I was able to successfully reset my phone without any data loss. The article covered both the hardware button method and the settings menu method, providing me with multiple options to choose from. The detailed screenshots accompanying each step were especially helpful in visualizing the process. Moreover, the emphasis on why and when a factory reset is necessary was particularly insightful. It helped me understand the potential benefits of resetting my phone, such as resolving performance issues, fixing software bugs, and erasing sensitive data before selling or gifting the device. One minor suggestion for improvement would be to include information on how to restore data after the factory reset. This would be especially useful for users who have multiple devices or who want to transfer data from a previous backup. Overall, I highly recommend this article to anyone who needs to factory reset their Samsung Galaxy S21 Ultra. The clear instructions, comprehensive coverage, and helpful screenshots make it an invaluable resource for both experienced and novice users.
* DarkKnight
As a long-time Samsung Galaxy user, I recently encountered a situation where I needed to factory reset my S21 Ultra. After some research, I stumbled upon this article and found it to be incredibly helpful. The step-by-step guide was clear and concise, making the process effortless. I was particularly impressed with the attention to detail and the inclusion of screenshots for each step. This visual aid provided me with a clear understanding of what to expect and made the process even more user-friendly. As a result, I was able to successfully factory reset my phone without any hiccups. One aspect of the guide that I found especially valuable was the emphasis on backing up data before proceeding with the reset. This reminder was crucial, as I was able to ensure that all my important files and settings were safely preserved. Moreover, the article covered additional methods for factory resetting the device, such as using the Recovery Mode and Find My Mobile service. This versatility is commendable, as it provides users with multiple options to choose from based on their individual preferences and circumstances. Overall, I found this article to be an invaluable resource for anyone needing to factory reset their Samsung Galaxy S21 Ultra. The clear instructions, visual aids, and comprehensive coverage made the process seamless and stress-free. I highly recommend this guide to anyone seeking a reliable and effective way to reset their device.
* Adam
I recently found myself in a situation where I needed to factory reset my Samsung Galaxy S21 Ultra. Initially, I was hesitant as I had never performed a factory reset before. However, after carefully following the step-by-step guide in this article, I was able to successfully restore my device to its original settings without any hiccups. The guide was clear and easy to understand. It provided precise instructions on how to navigate through the device’s settings and initiate the factory reset process. The screenshots and detailed descriptions were instrumental in ensuring I didn’t make any mistakes along the way. Before proceeding with the reset, I took the time to back up my important data, as advised in the guide. This proved to be a wise decision as the factory reset wiped all data from my device. After initiating the reset, I simply had to wait for the process to complete, which took a few minutes. Once the reset was finished, my device restarted and I was prompted to set it up as a new device. The entire process was surprisingly smooth and efficient. My S21 Ultra was now running like new, with all the bloatware and unnecessary apps removed. The performance was noticeably faster, and I was impressed with how well the device responded to my commands. Overall, I highly recommend this guide to anyone who needs to factory reset their Samsung Galaxy S21 Ultra. It’s a well-written, comprehensive guide that makes the process straightforward and hassle-free. I would also advise backing up your data before the reset to avoid any data loss.
 New mods for android everyday
New mods for android everyday



