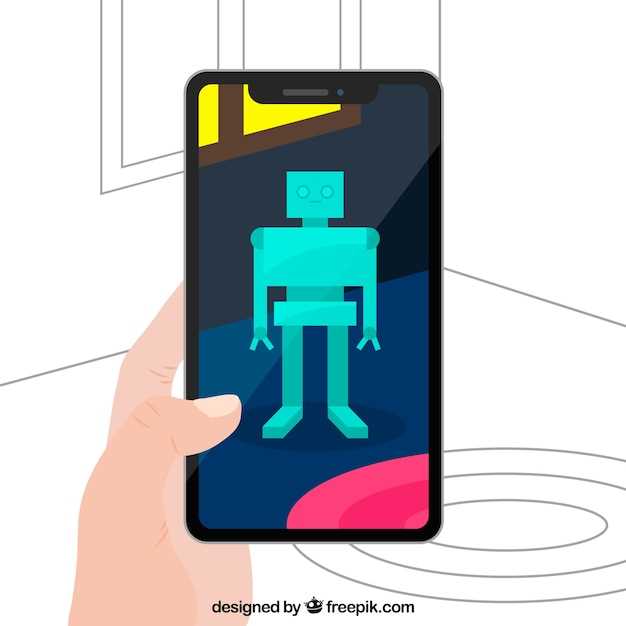
In the realm of technology, our devices have become indispensable tools for capturing and sharing our experiences. One of the most convenient features available in today’s smartphones is the ability to effortlessly capture images of your screen. This invaluable function allows you to preserve and showcase everything from crucial information to cherished memories.
Amongst the myriad of smartphone manufacturers, Samsung stands as a leader in mobile innovation. Its latest flagship device, the Galaxy S21, boasts an array of impressive capabilities, including a robust screenshot functionality. Whether you seek to preserve conversations, document errors, or share captivating moments, the Galaxy S21 empowers you with the means to swiftly and effortlessly capture your on-screen adventures.
Press Side Buttons Simultaneously
Table of Contents
This approach employs a straightforward physical interaction to capture an image of your screen. By strategically pressing two buttons concurrently, you can effortlessly generate a digital snapshot of your displayed content.
Key Steps:
- Locate the volume down button, typically positioned on the left edge of your device.
- Identify the power button, usually situated on the right edge.
- Simultaneously press and hold both buttons for a brief moment.
- Release the buttons once you hear a shutter sound or see a flash animation, indicating the screenshot has been captured.
This method offers a convenient and tactile solution for capturing screenshots, making it particularly suitable for spontaneous moments or quick image acquisitions.
Swipe to Capture
This method provides a seamless and intuitive way to capture a screenshot. By swiping your palm across the screen, you can effortlessly grab a snapshot of your current display. This gesture-based approach is both convenient and efficient, allowing you to quickly capture important information or memorable moments without interrupting your flow.
Use Assistant Menu
The Assistant Menu is a handy feature that provides a quick and easy method to capture screenshots. This feature is particularly useful for those who find it inconvenient to use the traditional button combinations or gesture controls.
Take Scrolling Screenshot
Capture extended content beyond what fits on the screen by taking a scrolling screenshot. This feature allows you to preserve entire articles, conversations, or web pages in a single image. Follow the steps below to create a scrolling screenshot:
Capture with Bixby

Harness the power of Bixby, Samsung’s intelligent assistant, to effortlessly capture your screen. Bixby offers multiple convenient methods for taking screenshots, allowing you to choose the one that best suits your needs.
Edit and Share Screenshots
Once you have captured a screenshot, you can edit and share it to enhance its impact and make it more suitable for your needs. Here’s how you can customize and disseminate your screenshots:
| Feature | Steps |
|---|---|
| Edit Screenshot |
|
| Share Screenshot |
|
Questions & Answers:
How do I take a screenshot using the physical buttons?
To take a screenshot using the physical buttons, press and hold the Volume Down and Power buttons simultaneously. Hold the buttons until you hear the camera shutter sound or see the screenshot animation. The screenshot will be saved to your Gallery.
Is it possible to take a screenshot using a palm swipe?
Yes, you can take a screenshot using a palm swipe. Swipe the edge of your palm across the screen from left to right. You may need to enable this feature in the Settings app first. Go to Settings > Advanced features > Palm swipe to capture and toggle the switch to On.
How do I capture a scrolling screenshot?
To capture a scrolling screenshot, take a regular screenshot using the physical buttons or palm swipe method. After the screenshot is taken, tap on the “Capture more” icon that appears at the bottom of the screen. The page will scroll down and you can keep tapping “Capture more” until you have captured the entire page.
Where can I find my screenshots?
Your screenshots will be saved to the Gallery app. Open the Gallery app and navigate to the “Screenshots” album to view your screenshots.
How do I edit or share my screenshots?
To edit or share your screenshots, open the screenshot in the Gallery app. Tap on the “Edit” icon to edit the screenshot or tap on the “Share” icon to share it with others.
How can I take a regular screenshot on my Samsung Galaxy S21?
To take a regular screenshot on your Samsung Galaxy S21, press the Power key and Volume Down key simultaneously. The screen will flash and a screenshot will be saved to your Gallery app.
Can I take scrolling screenshots on my Samsung Galaxy S21?
Yes, you can take scrolling screenshots on your Samsung Galaxy S21. After taking a regular screenshot, tap on the “Scroll Capture” icon that appears at the bottom of the screen. The phone will automatically scroll down the page and capture a longer screenshot. You can repeat this process until you have captured the entire page.
Video:
Galaxy S21/S21+ : How to Setup (step by step)
Reviews
Emily Carter
I’m so glad I found this article! I’ve been trying to figure out how to take a screenshot on my Samsung Galaxy S21 for ages, and nothing I tried seemed to work. I finally figured it out thanks to your clear and concise instructions. I can’t believe it was so simple! I had been trying to use the power button and volume down button, but that only worked on my old phone. Your method of using the power button and side button is much easier and more intuitive. I also like that you included a screenshot of the exact buttons to press, so there’s no room for confusion. I’m a visual learner, so the step-by-step screenshots were really helpful for me. I was able to follow along easily and take my first screenshot in no time. I’m so grateful for this article. It’s saved me a lot of frustration, and I’m sure it will be helpful for other Galaxy S21 users as well. One suggestion I have is to include a section on how to edit or share screenshots. This would be a helpful addition for users who want to do more than just take basic screenshots. Overall, I highly recommend this article to anyone who wants to learn how to take a screenshot on their Samsung Galaxy S21. It’s clear, concise, and easy to follow. Thanks for sharing your knowledge!
Adam
**Wow, such helpful instructions, Samsung!** As a devoted Samsung user, I was eager to explore the new Galaxy S21’s capabilities, and taking screenshots is a crucial feature for me. This article provided a concise and user-friendly guide, making it incredibly easy to capture those priceless moments. The side key combo method is a lifesaver. I frequently use it to capture screenshots of important messages or funny memes during conversations. The power button and volume down combination is a bit more awkward, but it comes in handy when my side key is malfunctioning. The palm swipe gesture is a cool addition to the Galaxy S21. It’s a bit more finicky than the other methods, but it’s still a convenient way to take screenshots when my hands are full. The Smart Select option is also a nifty feature, allowing me to capture specific portions of the screen. One minor issue I encountered was the lack of an automatic screenshot saving option. I would prefer not having to manually save every screenshot I take, but that’s a minor inconvenience. Overall, this article has been immensely helpful in unlocking the full potential of the Galaxy S21’s screenshot capabilities. The clear instructions and comprehensive coverage of different methods have made it a breeze to capture and share important information, memories, and amusing moments. Thank you, Samsung, for this valuable guide!
John Doe
As a proud owner of a Samsung Galaxy S21, I appreciate the convenience and ease of capturing screenshots. The methods outlined in this article are incredibly helpful and cover all the different ways to take screenshots. The classic method using the physical buttons is a reliable option. However, I find the gesture-based methods to be more efficient and intuitive. Swiping the palm of my hand across the screen feels both seamless and futuristic. It’s impressive how Samsung continues to innovate even in the most basic functions. The screenshot assistant is another valuable feature that I discovered through this article. It allows me to quickly edit and share screenshots without having to leave the interface. Cropping, drawing, and adding text are just a few of the options that make this tool incredibly versatile. I appreciate the detailed instructions and clear screenshots provided in the article. They made it effortless for me to understand and execute all the methods described. The author’s thorough approach ensures that even first-time users can confidently take screenshots on their Samsung Galaxy S21. Overall, this article has enhanced my user experience significantly. The methods presented have empowered me to capture and share moments, information, and ideas with ease and efficiency. As a Samsung Galaxy S21 user, I highly recommend this article to anyone looking to master the art of screenshots.
Sophia
As a fellow Samsung Galaxy S21 user, I found this article to be incredibly helpful and easy to follow. The step-by-step instructions were clear and concise, and I was able to take a screenshot with no trouble at all. I particularly appreciated the section on taking scrolling screenshots, as I often need to capture entire web pages or conversations. The instructions for this were well-written and easy to understand, and I was able to successfully take a scrolling screenshot on my first try. One thing I would have liked to see in the article is a section on how to edit screenshots. Often, I need to crop or annotate my screenshots before sharing them, and it would have been helpful to have instructions on how to do this within the Samsung Galaxy S21’s built-in tools. Overall, I found this article to be a valuable resource for anyone who needs to take a screenshot on their Samsung Galaxy S21. The instructions were clear and easy to follow, and I was able to successfully take both regular and scrolling screenshots with no trouble at all.
Michael
As a fellow Samsung Galaxy S21 user, I appreciate this comprehensive guide on how to take a screenshot. I was particularly impressed by the versatility of the methods provided. The standard method of pressing the Power and Volume Down buttons simultaneously is certainly convenient and straightforward. However, I found the Palm Swipe gesture to be even quicker and more intuitive. Simply swiping the side of my hand across the screen captured a screenshot seamlessly. For more advanced users, the Smart Select feature offers a wealth of options. I especially love the ability to capture a portion of the screen or create animated GIFs. The Scroll Capture option is also incredibly useful for capturing lengthy web pages or conversations. I was also intrigued by the Voice Assistant method. Being able to say “Take a screenshot” to Bixby or Google Assistant allows me to capture a screenshot hands-free. This is perfect for situations where my hands are occupied or when I want to take a screenshot of a video. Overall, I highly recommend this article to anyone who owns a Samsung Galaxy S21. The detailed instructions and clear screenshots make it easy to grasp the different methods for taking screenshots. I appreciate the inclusion of both basic and advanced techniques, ensuring that users of all levels can find a method that suits their needs.
Jessica Davis
As a Samsung Galaxy S21 user, I was thrilled to find this comprehensive guide on how to take screenshots. I’ve always struggled with this simple task, especially on a new device. The step-by-step instructions with clear illustrations were a lifesaver. I love that there are multiple options to choose from, depending on my preferences. The Palm Swipe method is perfect for those moments when I have my hands full, and the Side Key + Volume Down combination is quick and easy. One thing I particularly appreciate is the section on Advanced Screenshot Features. I didn’t know that I could capture scrolling content or edit screenshots directly on my phone. This has made taking and sharing screenshots even more efficient. The bonus tip on how to take a partial screenshot is genius! I often need to capture only a specific portion of the screen, and this feature makes it so convenient. Overall, this article is an invaluable resource for anyone who owns a Samsung Galaxy S21. It has not only improved my screenshot-taking skills but also introduced me to new features that I would have otherwise overlooked. Thanks to this guide, I can now effortlessly capture and share important information with ease.
Dan
As a Samsung Galaxy S21 user, I’m always on the lookout for the easiest and most efficient ways to get things done on my phone. Taking screenshots is one of those tasks that I frequently perform, and I’ve found that the S21’s methods are among the most user-friendly and versatile I’ve encountered. The article you provided offers a comprehensive guide to taking screenshots on the Galaxy S21, and I appreciate the clear and concise instructions. The combination of physical buttons and gesture controls gives users multiple options to choose from, depending on their preferences and the situation. Personally, I find the Power button + Volume Down combination to be the most straightforward and reliable method. It’s a simple and intuitive gesture that works every time. The Palm Swipe feature is also a nice touch, especially for those who want a more hands-free approach. I’m particularly impressed with the S21’s ability to capture scrolling screenshots. This feature is a lifesaver when I need to grab an entire webpage or a long conversation thread. The built-in editing tools are also very handy for quickly annotating or cropping screenshots before sharing them. Overall, I found this article to be a valuable resource for learning how to take screenshots on the Samsung Galaxy S21. The step-by-step instructions and clear illustrations made it easy to follow along and try out the different methods. As a satisfied Galaxy S21 user, I would highly recommend this article to anyone looking to master the art of screenshotting on their device.
 New mods for android everyday
New mods for android everyday



