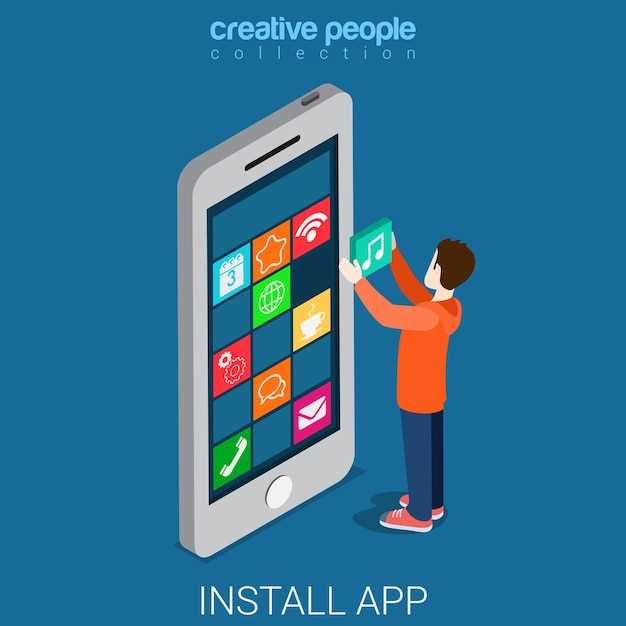
Navigating the complexities of modern technology can often lead to situations where a fresh start is desired. Whether it be resolving persistent glitches, addressing performance bottlenecks, or preparing your device for a new chapter, the ability to reset your Samsung device to its pristine condition empowers you with the means to rejuvenate its functionality and usher in a seamless user experience.
In this comprehensive guide, we delve into the intricacies of device restoration, providing a step-by-step roadmap for each Samsung model. From understanding the various reset options available to executing them with precision, our meticulously crafted instructions will guide you through the process, ensuring a successful restoration that meets your specific needs.
Understanding Reset Options: Factory Reset vs. Soft Reset
Table of Contents
Navigating the intricacies of smartphone restoration, this section elucidates the distinction between two prevalent reset methodologies: factory reset and soft reset. These options vary in their scope and implications, catering to different restoration needs.
Step-by-Step Guide to Factory Resetting Your Samsung Galaxy

Factory resetting your Samsung Galaxy smartphone or tablet can be a necessary step for various reasons, such as resolving system issues, freeing up storage space, or preparing the device for sale. The process involves erasing all user data, including apps, accounts, and files, so it’s crucial to back up your important information before proceeding.
Step 1: Back Up Your Data
Before factory resetting, ensure you have a backup of your essential data, such as photos, videos, contacts, and messages. Samsung offers several methods for backing up, including Samsung Cloud, Google Drive, or a physical storage device.
Step 2: Find the Reset Option
Open the Settings app on your device. Scroll down to the “General Management” or “System & Updates” section and select “Reset.”
Step 3: Confirm Reset
On the Reset page, tap the “Factory Data Reset” option. You may be prompted to enter your pin, pattern, or password to confirm the action.
Step 4: Initialization
Once the reset process begins, your device will restart and go through an initialization phase. This may take some time, depending on the amount of data on your device.
Step 5: Set Up Your Device
After the initialization is complete, your device will be restored to its default factory settings. You will need to set up your device again, including setting up your language, account, and other preferences.
Important Note: Factory resetting is a permanent and irreversible process. Make sure you have backed up your data before proceeding and understand that all user data will be erased during the reset.
Troubleshooting Common Reset Issues
Encountering issues when restoring your device to its original configuration? Fret not! This section provides a comprehensive guide to troubleshooting common reset-related impediments, empowering you to successfully restore your device.
Failed or Incomplete Resets
Reset is Stuck or Frozen:
If the reset process seems to be lagging or unresponsive, do not panic. Allow ample time for the device to complete the operation. In rare cases, it may take up to an hour.
Data Backup Failure:
Prior to resetting, ensure that all essential data is successfully backed up. If the backup fails, the reset process may not proceed. Try creating a new backup and attempt the reset again.
Device Does Not Boot Up After Reset
Corrupted Firmware:
A corrupt firmware can prevent the device from booting up correctly after a reset. If the device remains unresponsive, consider using a flashing tool to reinstall the operating system.
Hardware Issues:
Resetting a device does not resolve hardware-related malfunctions. If the device fails to boot up after a reset, it may indicate an underlying hardware issue requiring repair.
Soft Reset: An Alternative to Factory Reset
Consider a soft reset, an intermediate measure between a standard reboot and a factory reset, when seeking to restore your device’s functionality without wiping your data. This method aims to resolve software glitches and minor issues without compromising your stored content.
Soft reset procedures vary depending on your device model. Typically, it involves holding down a combination of physical buttons, such as the power and volume down keys, for a few seconds until the device restarts. Refer to your device’s user manual for precise instructions.
| Advantage | Disadvantage |
|---|---|
| Preserves stored data | May not resolve all software issues |
Backing Up Data Before Resetting
Before proceeding with a device restoration, it is crucial to safeguard your valuable data. This comprehensive guide will empower you to meticulously back up your information, ensuring its preservation during the resetting process.
Additional Tips and Considerations

This section offers additional guidance to enhance the effectiveness of your device’s reset process. Whether you’re troubleshooting technical issues or preparing your gadget for a new user, these tips will provide valuable insights.
Before initiating a factory reset, it’s crucial to consider the following:
– **Data Backups:** Resetting your device will wipe out all data, including personal settings, apps, and media files. To safeguard your valuable data, create backups beforehand using cloud services or external storage devices.
– **Google Account Info:** If a Google account is associated with your device, you’ll need to provide your login credentials to reactivate it after the reset. Ensure you have these details at hand to avoid any post-reset complications.
Question-Answer
Can I reset my Samsung Galaxy A53 without losing my data?
Yes, you can perform a soft reset on your Samsung Galaxy A53 without losing your data. To do so, simply hold down the Power button and Volume Down button for 7 seconds. This will reboot your device and clear any minor software glitches or bugs.
What is the difference between a soft reset and a hard reset on a Samsung Galaxy phone?
A soft reset is a simple reboot of your device. It’s like turning your phone off and on again. A hard reset, on the other hand, wipes all of the data from your device and restores it to its factory settings. This is more drastic than a soft reset, but it can be necessary if your device is experiencing major problems.
How do I bypass the lock screen on my Samsung Galaxy Note 20 Ultra?
It is not possible to bypass the lock screen on a Samsung Galaxy Note 20 Ultra without knowing the password, PIN, or pattern. If you have forgotten your lock screen credentials, you can try to reset your device to its factory settings. However, this will erase all of the data on your device, so be sure to back up your important files before proceeding.
 New mods for android everyday
New mods for android everyday



