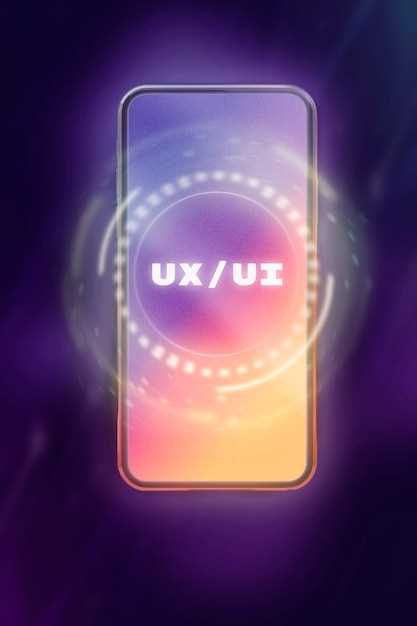
In the realm of mobile technology, the ability to preserve fleeting moments and valuable information is paramount. For users of the Samsung Galaxy A14 5G, screen capture is an essential tool that empowers them to capture and share their digital experiences with ease. This comprehensive guide will delve into the intricacies of screen capture on the Galaxy A14 5G, providing step-by-step instructions and exploring the myriad of options available for this indispensable task.
The advanced capabilities of the Galaxy A14 5G extend beyond its captivating display to encompass a range of screen capture techniques that cater to diverse user preferences. Whether you seek to preserve pivotal moments, document important conversations, or share cherished memories, this guide will equip you with the knowledge and techniques to capture your digital world with unparalleled precision and efficiency.
How to Screenshot on Samsung Galaxy A14 5G
Table of Contents
Capturing digital images of your screen on the Samsung Galaxy A14 5G can be a breeze with its user-friendly methods. Whether you prefer a physical button combination or a gesture-based approach, this diverse device offers multiple ways to swiftly preserve the contents of your display.
Capture Full Screen with Button Combination
For a swift and effortless way to capture a complete screen image, utilize this simple button combination method. It provides a direct and convenient means of capturing and preserving the entire display content without any hassle.
Capture Expansive Screenshots with Assistant Menu
Extend your screenshot capabilities with the Assistant Menu. This tool enables you to capture expansive scrolling content, ensuring you never miss a vital detail. Whether it’s an elongated article, conversation, or social media feed, you can effortlessly capture the entire portion with a few simple steps.
Use Bixby Voice Command for Screen Capture
Utilize Bixby, your personal assistant, to effortlessly capture screenshots hands-free. This intuitive feature allows you to simply utter a command, and your device will do the rest.
| Instructions | Bixby Voice Command |
|---|---|
| To initiate a screenshot, speak the following command into your device’s microphone: | “Hi Bixby, take a screenshot.” |
| Alternatively, if you have renamed your assistant, use your chosen name followed by the same command. | “Hey Jarvis, take a screenshot.” |
| Instantly, a screenshot will be captured and saved to your device’s gallery. |
Enable Palm Swipe Gesture for Effortless Screen Captures

Enhance your screen capture experience by activating the intuitive Palm Swipe Gesture on your Samsung Galaxy A14 5G. This ingenious feature allows you to capture screenshots with a simple, fluid motion of your palm across the screen. Whether you’re browsing the web, taking notes, or engaging in mobile gaming, capturing screen images becomes effortless and seamless.
Screen Capture with Quick Panel
Experience a swift and effortless screen capture method with the Quick Panel. This user-friendly feature allows you to capture a full-screen image with just a few simple taps.
Additional Screenshot Customization Options
Beyond capturing basic screenshots, the Samsung Galaxy A14 5G offers a range of customization options to enhance your screenshot experience. Customize your screenshot with versatile tools, allowing you to tailor it to your specific needs and preferences.
Question-Answer:
How do I take a screenshot using the physical buttons on my Samsung Galaxy A14 5G?
To capture a screenshot using the physical buttons, simultaneously press and hold the Power/Bixby button located on the right side of your device and the Volume Down button located on the left side. Hold both buttons down until you hear a camera shutter sound and see a brief animation on the screen to indicate that the screenshot has been captured.
Is there a faster way to take screenshots without using the physical buttons?
Yes. Samsung Galaxy A14 5G supports several gesture-based methods to capture screenshots quickly and conveniently. You can swipe the edge of your palm across the screen from left to right or vice versa. Alternatively, you can tap the “Screenshot” option in the Quick Panel by swiping down from the top of the screen.
I want to capture a specific area of the screen, is it possible?
Yes, you can use the “Smart Capture” feature to capture only a portion of your screen. After taking a regular screenshot using the physical buttons or gesture, tap on the “Smart Capture” icon that appears at the bottom of the screen. You can then select the desired area to capture as a screenshot.
How do I find my screenshots once I’ve taken them?
All screenshots captured on your Samsung Galaxy A14 5G are automatically saved in the “Gallery” app. Open the app and navigate to the “Albums” tab. Here, you’ll find a dedicated “Screenshots” album where all your captured screenshots are organized and stored.
Is there a way to take a scrolling screenshot to capture an entire web page or conversation?
Yes. Samsung Galaxy A14 5G offers a “Scrolling Screenshot” feature that allows you to capture an extended screenshot of a webpage, conversation, or any vertically scrolling content. After taking a regular screenshot using the physical buttons or gesture, tap on the “Scroll Capture” icon at the bottom of the screen. The device will automatically scroll and capture the entire content, creating a single, continuous screenshot.
How do I take a screenshot on the Galaxy A14 5G using physical buttons?
To take a screenshot using the physical buttons, simultaneously press and hold the Volume Down button and the Power button for a couple of seconds. You’ll hear a camera shutter sound and see a brief animation on the screen, indicating that the screenshot has been captured.
Is there a way to take a scrolling screenshot on the Galaxy A14 5G?
Yes, the Galaxy A14 5G supports scrolling screenshots. After taking a regular screenshot using the physical buttons or the Quick Panel, tap on the “Scroll Capture” option that appears at the bottom of the screen. The phone will automatically scroll down and capture a longer screenshot that includes more content. You can repeat this process to capture even longer scrolling screenshots.
 New mods for android everyday
New mods for android everyday



