
In the world of digital communication, capturing moments and sharing them with others has become an integral part of our lives. Whether it’s a humorous exchange, a breathtaking scenic view, or valuable information, preserving these fleeting moments is a treasure we hold dear. Digital devices, such as smartphones and tablets, offer an easy and convenient way to document our experiences through images. However, mastering the art of taking a screenshot, an essential technique in this digital realm, can unlock even greater capabilities for seamless communication and personal archiving.
In this comprehensive guide, we will unravel the secrets of capturing screenshots on your intelligent device. From the most basic methods to advanced techniques, we will explore the various approaches available to you, ensuring that you can effortlessly preserve your digital moments. Whether you’re a seasoned digital explorer or a novice in the world of screenshots, this guide will empower you with the knowledge and skills to capture and share your precious digital memories with ease.
Samsung Galaxy A14 5G: Screen Capture Methods
Table of Contents
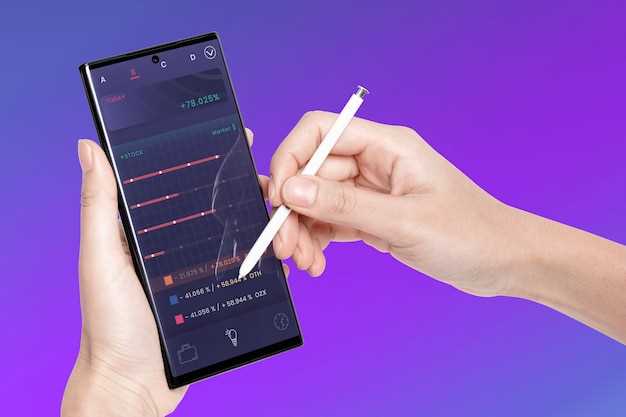
Capturing screen images on your Samsung Galaxy A14 5G is a breeze, offering multiple convenient methods to preserve on-screen content. Whether you’re looking to document important information, share captivating moments, or provide visual support, this guide will empower you with various techniques to capture your screen efficiently.
Physical Button Combination:
The most straightforward method involves pressing a combination of physical buttons simultaneously. Simply locate the Power button on the right edge of your device and the Volume Down button below it. Press and hold both buttons for a brief moment, and you’ll hear a shutter sound indicating a successful screen capture.
Palm Gesture:
For a more intuitive approach, utilize the Palm Gesture feature. With your hand positioned to the side of the screen, swiftly swipe it across from the edge towards the center. You’ll observe the entire screen flashing, confirming a successful screen capture.
Smart Select:
This advanced method allows you to capture specific portions of your screen. Access the Edge Panel by swiping inward from the right edge of your screen. Select the Smart Select option, and then choose the desired shape to capture, such as a rectangle or oval. Once you’re satisfied with your selection, tap the Capture button to save the image.
Scroll Capture:
When you need to capture a lengthy webpage or conversation, the Scroll Capture feature comes in handy. Take a screenshot using any of the methods mentioned above. Then, tap the “Scroll Capture” option that appears at the bottom of the screen. Your device will automatically scroll and capture the entire content, creating a single, comprehensive image.
Third-Party Apps:
If the built-in screen capture methods don’t meet your specific needs, consider exploring third-party apps available on the Google Play Store. These apps often offer additional features, such as advanced editing tools, annotation capabilities, and automatic saving options.
Buttons Combo Capturing
This section introduces an alternative method of taking screenshots on your mobile device. While there may be other options available, this particular technique utilizes a combination of physical buttons to capture a quick snapshot of your screen.
Palm Swipe Screen Capture
Capture your screen’s contents effortlessly with the intuitive Palm Swipe feature. This method harnesses a simple gesture to snap a full-screen image, saving you the hassle of fumbling with buttons or menus.
| Step 1: Enable the Feature | Navigate to your device’s Settings and locate the “Advanced Features” or “Motions and Gestures” section. Enable the “Palm Swipe to Capture” or “Capture Screenshot by Swiping Palm” option. |
|---|---|
| Step 2: Execute the Swipe | Position the edge of your open palm along one side of the screen. Swiftly swipe your palm across the display towards the opposite side. |
| Step 3: Capture and Save | Upon performing the swipe gesture successfully, a screenshot will be captured and automatically saved to your gallery or designated screenshot folder. |
Using the Assistant Menu
Besides the physical keys, you can utilize the Assistant Menu for enhanced screenshot-taking. This virtual menu provides a handy shortcut to various accessibility options, including the screenshot function.
Third-Party Apps
Harness the versatility of third-party applications to capture screenshots on your device with ease. Explore the myriad of options available on app marketplaces, ranging from simple one-touch solutions to feature-rich tools that offer customization and automation.
Popular Third-Party Screenshot Apps:
- Screenshot Easy: Simple and straightforward one-touch screenshot capture.
- Screenshot Master: Capture, edit, and annotate screenshots with a wide range of tools.
- AZ Screen Recorder: Record your screen and take screenshots simultaneously.
- Super Screenshot: Automate screenshot capture based on triggers and save them in various formats.
Edge Panel Screenshot

Taking a screenshot via the Edge Panel is an alternative method to capture your screen. This tool provides quick and easy access to various functions, including the screenshot feature.
Troubleshooting Tips
If you encounter difficulties taking screenshots on your mobile device, follow these troubleshooting tips:
Verify Hardware Functionality:
- Ensure that the power and volume down buttons are functioning correctly.
Check Screen Protector or Case Obstruction:
- Remove any screen protectors or cases that may hinder the buttons’ functionality.
Disable Temporary Keyboard:
- If a keyboard appears on the screen, close it as it can interfere with the screenshot gesture.
Restart Device:
- Restarting the device can resolve minor glitches that may hinder screenshot functionality.
Check Storage Availability:
- Ensure that there is sufficient storage space on your device to save the screenshots.
Reset Shortcut Gestures:
- If the shortcut gestures for taking screenshots have been customized, reset them to their default settings.
Question-Answer:
Can I take a screenshot of a specific area of the screen?
Yes, you can take a partial screenshot or “Smart Capture” on your Samsung Galaxy A14 5G. After you take a screenshot using one of the above methods, a small toolbar will appear at the bottom of the screen. Tap the “Smart Capture” icon (a rectangle with rounded corners), and drag the handles to select the area you want to capture. When finished, tap “Done” to save the screenshot.
How do I save and locate my screenshots?
Screenshots taken on your Samsung Galaxy A14 5G are automatically saved to the Gallery app. You can access them by opening the Gallery and navigating to the “Screenshots” folder. Alternatively, you can swipe down from the top of the screen to access the notification panel and tap the “Screenshot captured” notification to view or edit the screenshot.
Can I edit my screenshots?
Yes, you can edit your screenshots directly from the Gallery app. Open the screenshot you want to edit, tap the “Edit” icon (a pencil), and use the various editing options available to crop, rotate, draw on, or adjust the brightness and contrast of your screenshot.
How do I share my screenshots?
To share your screenshots, open the Gallery app, navigate to the “Screenshots” folder, select the screenshot you want to share, and tap the “Share” icon (a paper airplane). Select the desired sharing method (e.g., messaging app, social media, email) from the list of options and follow the on-screen instructions to complete the sharing process.
How do I take a screenshot on the Samsung Galaxy A14 5G using the physical buttons?
To take a screenshot on the Samsung Galaxy A14 5G using the physical buttons, press and hold the Volume Down and Power buttons simultaneously. Hold both buttons until the screen flashes and you hear a shutter sound, indicating that the screenshot has been captured. The screenshot will be saved to the Gallery app on your device.
How can I view the screenshot I just took on my Samsung Galaxy A14 5G?
To view the screenshot you just took on your Samsung Galaxy A14 5G, go to the Gallery app on your device. The screenshot will be located in the “Recent” folder. You can also view it in the Photos app or by pulling down the notification shade and tapping on the screenshot notification.
 New mods for android everyday
New mods for android everyday



