
Maintaining a stable and reliable wireless connection is crucial for seamless smartphone usage. However, encountering network issues can be frustrating and disrupt daily routines. The Samsung Galaxy lineup offers a comprehensive set of tools to optimize network performance, including the ability to reset network settings.
Resolving network problems can be time-consuming and complex. Resetting network settings provides a straightforward and effective solution by restoring all network configurations to their default values. This process addresses various issues, including weak signal strength, dropped connections, and difficulty connecting to specific networks.
Samsung Galaxy A42 5G Reset Network Settings
Table of Contents
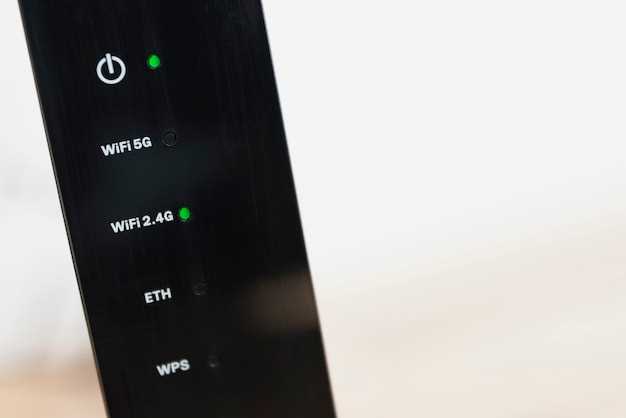
If you’re experiencing connectivity issues with your Samsung Galaxy A42 5G smartphone, resetting your network settings can often resolve the problem. This process will restore all network-related settings to their default values, including Wi-Fi passwords, Bluetooth connections, and APN settings.
| Steps to Reset Network Settings on Samsung Galaxy A42 5G |
|---|
|
1. Navigate to the Settings menu. |
|
2. Scroll down and tap on General Management. |
|
3. Tap on Reset. |
|
4. Select Reset Network Settings. |
|
5. Tap on Reset Settings. |
When to Reset Network Settings
Resetting network settings can be a useful solution when experiencing connectivity issues with your device. This process reconfigures your network settings to their default state, potentially resolving any problems that may have arisen due to incorrect configurations or software glitches.
How to Reset Network Settings
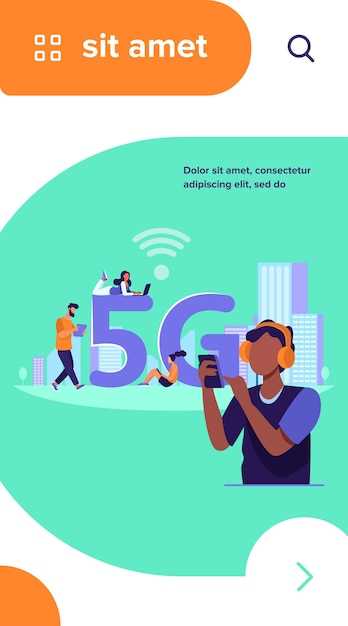
Resetting network settings can be a valuable troubleshooting step when experiencing connectivity issues with your mobile device. It restores the device’s network parameters, resolving errors related to Wi-Fi, Bluetooth, mobile data, and other network connections.
Steps to Reset Network Settings:
| Step | Action |
|---|---|
| 1. | Open the Settings app on your device. |
| 2. | Locate and select the “Connections” or “Network” options. |
| 3. | Scroll down and tap on “Reset Network Settings” or a similar option. |
| 4. | Confirm your action when prompted. |
After the reset, your device will restart and the network settings will be restored to their default values. You will need to reconfigure any Wi-Fi networks, Bluetooth connections, and other network preferences.
Benefits of Resetting Network Settings
When your device encounters network issues, resetting network settings can provide numerous advantages:
- Resolving connectivity problems: By resetting these parameters, you can restore default network configurations, potentially resolving issues with Wi-Fi, Bluetooth, and cellular connections.
- Eliminating stored passwords: Network settings often include a history of saved passwords for various networks. Resetting them clears these credentials, ensuring enhanced security and preventing unintended network access.
- Improving device performance: Over time, network settings can become cluttered with accumulated data, slowing down the device’s overall performance. A reset can optimize these settings, resulting in a more responsive and efficient system.
- Addressing configuration errors: If you have manually changed network settings and encountered problems, resetting them can revert to the factory defaults, resolving any configuration-related issues.
- Troubleshooting advanced network setups: For complex network configurations involving multiple devices and settings, resetting network settings can provide a clean slate, allowing for troubleshooting and reconfiguration without the influence of past settings.
Resetting Network Settings vs. Factory Reset
Adjusting network settings and performing factory resets are two distinct procedures with varying implications for mobile devices. While both options can resolve network issues, they differ significantly in their scope and potential impact on the device’s data and configuration.
## Additional Tips for Network Issues
If you’re experiencing persistent network woes beyond the scope of resetting your settings, consider these additional troubleshooting measures:
* **Restart your device.** This simple step can often resolve minor connection glitches by refreshing your system’s protocols.
* **Check for software updates.** Outdated firmware may contain bugs that affect network functionality. Install the latest updates to ensure optimal performance.
* **Inspect your SIM card.** Remove and reinsert the SIM card to ensure proper contact. Examine the card for any damage or debris.
* **Disable and re-enable airplane mode.** This action resets your device’s network interfaces and may resolve intermittent connection issues.
* **Contact your service provider.** If all else fails, reach out to your cellular carrier for further assistance. They may provide insights or escalate the issue to their technical team.
Q&A:,
Can resetting network settings erase my personal data?
No, resetting network settings only affects network-related data such as Wi-Fi passwords, Bluetooth connections, and cellular settings. Your personal data, such as contacts, photos, and messages, will remain intact.
Why should I reset my network settings?
Resetting network settings can resolve various network issues, such as poor connectivity, Wi-Fi authentication problems, and Bluetooth pairing difficulties. It also helps eliminate any potential network misconfigurations that may have occurred over time.
Is it necessary to back up my data before resetting network settings?
While not required, it’s always a good practice to back up your important data before performing any major changes to your device. This ensures that your data can be restored in case of any unexpected issues during the reset process.
How long does it take to reset network settings?
The time it takes to reset network settings varies depending on the device model and software version. Typically, it takes only a few seconds to complete the process.
After resetting network settings, do I need to reconnect to all of my Wi-Fi networks?
Yes, after resetting network settings, you will need to reconnect to all of your saved Wi-Fi networks. The passwords for these networks will need to be entered again.
 New mods for android everyday
New mods for android everyday



