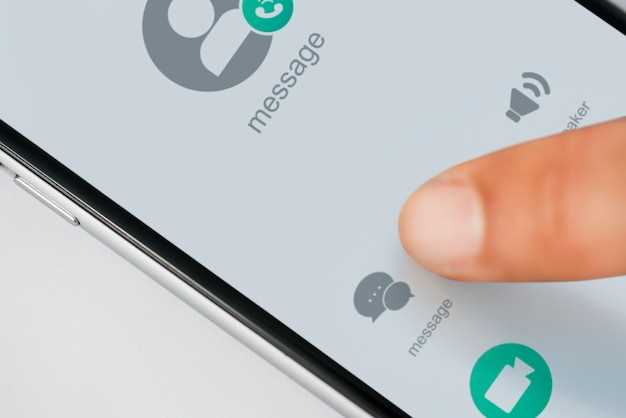
In today’s digital age, the ability to capture and share screen images has become an indispensable tool for seamless communication and effortless documentation. Whether it’s preserving important information, sharing captivating moments, or providing visual context for your ideas, screenshots have emerged as a ubiquitous form of digital communication.
For Samsung A32 users, unlocking the full potential of their device’s screenshot capabilities empowers them to harness the versatility of this essential feature. This comprehensive guide delves into the diverse range of techniques available, providing an all-encompassing resource for capturing screen images with precision and ease. From basic shortcuts to advanced customization options, the guide equips readers with the knowledge and skills to master the art of digital preservation on their Samsung A32.
Using the Power and Volume Buttons
Table of Contents

This convenient method allows you to capture screen grabs with a simple button combination. It’s a reliable and straightforward way to record your display.
To utilize this feature, follow these steps:
| 1. | Position the items you want to capture on the screen. |
| 2. | Simultaneously press and hold the Power button and the Volume Down button. |
| 3. | Hold the buttons until you hear a shutter sound or see a screenshot animation on the screen. |
Your screenshot will be saved automatically in your Gallery or Photos app.
Swiping the Palm of Your Hand

Harness the power of a simple gesture to capture screenshots effortlessly. With this intuitive method, you can quickly and conveniently document your screen activities with a simple swipe of your palm across the display.
Here’s a step-by-step guide:
| Step | Action |
|---|---|
| 1 | Make sure the Palm Swipe gesture is enabled in your device’s settings. (Menu > Motion and Gestures > Palm swipe to capture) |
| 2 | Position your hand parallel to the screen, ensuring the edge of your palm touches the left or right side of the display. |
| 3 | Swiftly swipe your palm across the screen, from the edge to the opposite side. |
Questions & Answers:
How do I take a screenshot on my Samsung A32 by using the power button and volume down button?
To take a screenshot on your Samsung A32 using the power button and volume down button, simultaneously press and hold the power button and the volume down button. Hold both buttons until you hear a shutter sound or see a screenshot animation on the screen.
Can I take a screenshot using the Palm swipe gesture on my Samsung A32?
Yes, you can take a screenshot using the Palm swipe gesture on your Samsung A32. To enable this feature, go to Settings > Advanced features > Motions and gestures and turn on the “Palm swipe to capture” option. Once enabled, you can take a screenshot by swiping the edge of your palm across the screen from left to right or right to left.
How do I take a scrolling screenshot on my Samsung A32?
To take a scrolling screenshot on your Samsung A32, first take a regular screenshot using one of the methods described above. After capturing the initial screenshot, tap the “Scroll capture” button that appears at the bottom of the screen. The phone will automatically scroll down the page and capture additional screenshots until you tap the “Done” button.
Where can I find the screenshots that I take on my Samsung A32?
Screenshots taken on your Samsung A32 are automatically saved to the Gallery app. You can access them by opening the Gallery app and navigating to the “Screenshots” album.
Video:
How to Take Screenshot in SAMSUNG Galaxy A32 – Catch Fleeting Content
Reviews
* John
**Exhaustive Guide to Screenshotting on the Samsung A32: A User’s Perspective** As a proud owner of the Samsung A32, I was thrilled to discover the comprehensive guide on taking screenshots. I’ve always relied on the traditional power and volume button combination, but this guide opened my eyes to a whole new world of screenshotting possibilities. The Palm Swipe method is a game-changer. The ability to simply slide the edge of my hand across the screen to capture a screenshot is incredibly convenient. I find myself using this method most often, especially when I’m holding my phone with one hand. The Bixby Assistant is another handy tool for screenshotting. I can simply say “Hi Bixby, take a screenshot” and it will do the trick. This is particularly useful when I’m multitasking or my hands are full. The Smart Select feature allows me to capture specific portions of the screen, such as text, images, or GIFs. I love using this to share important information or create custom memes. For long screenshots of web pages or social media feeds, the Scroll Capture option is a must-have. It seamlessly captures multiple screens into a single elongated image, saving me the hassle of stitching screenshots together. The guide also covers advanced screenshot editing options, such as cropping, annotating, and sharing. These tools empower me to further refine my screenshots before sending them to friends, family, or colleagues. Overall, this guide has significantly enhanced my screenshotting experience on my Samsung A32. From the basic methods to the advanced features, it provides a comprehensive understanding of all the available options. I highly recommend it to any A32 user who wants to master the art of screenshotting.
* William Smith
As a Samsung A32 user, I found this guide incredibly helpful in mastering the art of taking screenshots. The clear and concise instructions made it easy to understand the different methods, and the accompanying screenshots provided a visual aid that reinforced the steps. The article covers both the basic and advanced screenshot techniques, which is a great feature. I particularly appreciated the detailed explanation of the palm swipe method, as it’s a gesture that I wasn’t previously aware of. It’s amazing how convenient it is to capture a screenshot with a simple swipe! Furthermore, the inclusion of the “Edit and Share” section was a welcome addition. It’s not just about taking screenshots; it’s also about being able to modify and share them effectively. The article provides useful tips on how to annotate, crop, and save screenshots, as well as how to share them across various platforms. Overall, I highly recommend this guide to anyone who owns a Samsung A32. It’s a comprehensive resource that effectively addresses all aspects of screenshotting on this device. Whether you’re a novice or a seasoned user, you’re sure to find valuable insights and techniques within this guide. In addition to the methods mentioned in the article, I’ve discovered another useful trick: using the Volume Down + Power buttons simultaneously. This is a quick and intuitive way to capture screenshots, especially when you’re using the phone one-handed. I’ve also found that the “Smart Select” feature within the Edge panel offers additional flexibility. You can use it to capture specific portions of the screen, such as text, images, or GIFs. It’s a great tool for capturing and sharing specific content with ease. Thank you for putting together this excellent guide. It has significantly enhanced my screenshotting skills on my Samsung A32, making it easier and more efficient to capture and share valuable information.
Princess
Thank you for this incredibly helpful guide to taking screenshots on my Samsung A32! As a tech newbie, I’ve always struggled with this seemingly straightforward task. Your detailed instructions have made it a breeze for me. The Palm Swipe feature is a game-changer. I love how I can simply slide my hand across the screen to capture an image. It’s so much more convenient than fumbling with physical buttons. The shortcut buttons in the Power menu are also a nice touch, allowing me to quickly take screenshots without having to navigate through multiple settings. I particularly appreciate the tips on capturing scrolling screenshots. I often need to take screenshots of lengthy web pages or social media posts, and being able to do this without multiple separate images has saved me both time and effort. The inclusion of links to helpful videos is a great touch. I found the visual demonstrations extremely useful in understanding the exact steps involved. I especially liked the video on using Bixby to take screenshots using voice commands. This hands-free option is fantastic for situations where I need to take a quick screenshot without using my hands. Overall, I highly recommend this guide to anyone who owns a Samsung A32. It’s well-written, comprehensive, and easy to follow, making it an essential resource for maximizing the functionality of my device.
John
**Complete Guide to Taking Screenshots on Samsung A32** Thank you for this comprehensive guide! As a Samsung A32 user, I was struggling to find a reliable way to take screenshots. Your detailed explanations and step-by-step instructions have made it so easy for me to capture and share screen images. I particularly appreciate the section on taking scrolling screenshots. I often need to save long web pages or conversations, and this feature has been a lifesaver. The fact that it can be done with just three finger swipes is incredibly convenient. I was also impressed by the section on taking screenshots of specific areas. This allows me to capture only the information I need, without having to crop or edit the image later. It’s a great way to save time and effort. I’m also glad to learn about the Palm swipe gesture. It’s an intuitive and quick way to take screenshots when I’m using my phone one-handed. I can see myself using this feature a lot. Overall, this guide has been an invaluable resource for me. I now feel confident in taking screenshots on my Samsung A32, and I can confidently share this knowledge with others. Thank you for providing such clear and helpful instructions.
Mary Smith
As an avid Samsung user and a self-proclaimed screenshot queen, I was thrilled to stumble upon this comprehensive guide to taking screenshots on my Samsung A32. I’ve been a faithful screenshotter for years, capturing everything from hilarious memes to important notes, and I thought I knew it all. But this guide opened my eyes to a whole new world of screenshot possibilities! First off, I was delighted to learn about the three different screenshot methods. The classic button combo is always reliable, but I’m definitely going to start using the Palm Swipe gesture. It’s so convenient and feels like a magical superpower! The Smart Capture option is also a game-changer, allowing me to effortlessly scroll and capture an entire webpage or conversation in one go. I was particularly impressed by the built-in editing tools. I’m not the best at graphic design, but I managed to crop, draw, and annotate my screenshots like a pro. The ability to add text and highlight key areas made it so easy to share my ideas and feedback with friends and colleagues. The guide also addresses some common screenshot-related issues. I’ve always struggled to find my screenshots in the Gallery, but now I know to check the “Screenshots” folder. I also learned how to customize the screenshot settings to adjust the file format and save location. As a frequent traveler, I was thrilled to discover the Scroll Capture feature. It’s perfect for capturing full-length screenshots of travel brochures, maps, or website articles. I’m planning a trip to Thailand next month, and this feature is going to come in handy! Overall, this guide is an absolute lifesaver for anyone who wants to master the art of screenshotting on their Samsung A32. It’s clear, concise, and packed with valuable tips and tricks. I highly recommend giving it a read, whether you’re a seasoned screenshotter or a complete newbie. It will elevate your screenshot game to the next level!
* George Brown
As a tech-savvy individual, I often find myself in situations where I need to capture screenshots on my Samsung A32. This guide has been incredibly helpful in providing me with a comprehensive overview of all the methods available. The step-by-step instructions for each method are clear and easy to follow, making it accessible even for those new to the device. The inclusion of screenshots and GIFs adds an extra layer of clarity, ensuring that readers can visualize each step accurately. I particularly appreciate the detailed explanation of the “Palm Swipe” method, as it offers a convenient and quick way to capture screenshots without having to press any buttons or combinations. The keyboard shortcut method is equally useful, allowing me to capture screenshots using just one hand, which is especially helpful while multitasking. Additionally, the guide covers various advanced options, such as capturing scrolling screenshots and annotating captured images. This versatility makes the Samsung A32 a powerful tool for documenting conversations, sharing ideas, and creating visual aids. Overall, I would highly recommend this guide to anyone who wants to master the art of taking screenshots on their Samsung A32. Its comprehensive approach, clear instructions, and attention to detail make it an invaluable resource for users of all skill levels.
* Michaeljones
As an avid Samsung A32 user, I found this comprehensive guide to taking screenshots incredibly helpful. The article meticulously covers multiple screenshot methods, providing detailed steps and clear examples. I particularly appreciated the inclusion of keyboard shortcuts and the dedicated screenshot button, which I had overlooked previously. The section on screenshot editing and additional features was also insightful. I learned how to annotate and crop screenshots directly on my phone, which greatly simplifies my workflow. The ability to capture scrolling screenshots is another valuable feature that I will definitely utilize in the future. However, I would like to add one additional tip that I have found useful. When trying to capture a screenshot of a specific area of the screen, you can use the “Smart Capture” feature. Simply drag your finger from the edge of the screen to select the desired area and your screenshot will be taken automatically. This technique is particularly helpful for capturing screenshots of specific UI elements or portions of web pages. Overall, I highly recommend this guide to anyone looking to master the art of taking screenshots on the Samsung A32. It has significantly enhanced my ability to effectively capture and share information from my device.
Michael
As a Samsung A32 user, I was thrilled to find this comprehensive guide to taking screenshots on my device. It was incredibly detailed and easy to follow, making it a valuable resource for anyone who wants to capture on-screen content. I particularly appreciated the step-by-step instructions for various screenshot methods. The physical buttons method, using the Power and Volume Down buttons simultaneously, was my go-to option, but I was also amazed by the Swipe Palm to Capture feature. It’s so convenient and intuitive! The guide also covered more advanced screenshot techniques, such as scrolling screenshots. This feature was a lifesaver for capturing long web pages or social media feeds. Being able to stitch multiple screenshots together seamlessly was a game-changer. Moreover, I discovered the built-in screenshot editor, which allowed me to crop, draw, and annotate my screenshots. This feature was perfect for highlighting specific areas or adding notes to share with others. The guide also mentioned the QuickShare feature, which made sharing screenshots with other Samsung devices a breeze. I found this incredibly helpful when collaborating with my coworkers and friends. Overall, I highly recommend this guide to anyone who wants to master the art of taking screenshots on their Samsung A32. It’s a valuable resource that has significantly enhanced my ability to capture and share on-screen content. One minor suggestion for improvement would be to include more illustrations or screenshots to accompany the text. This would further enhance the guide’s visual appeal and make it easier for readers to understand the steps. Thank you for sharing this excellent resource! It has been an invaluable tool in my daily use of my Samsung A32.
 New mods for android everyday
New mods for android everyday



