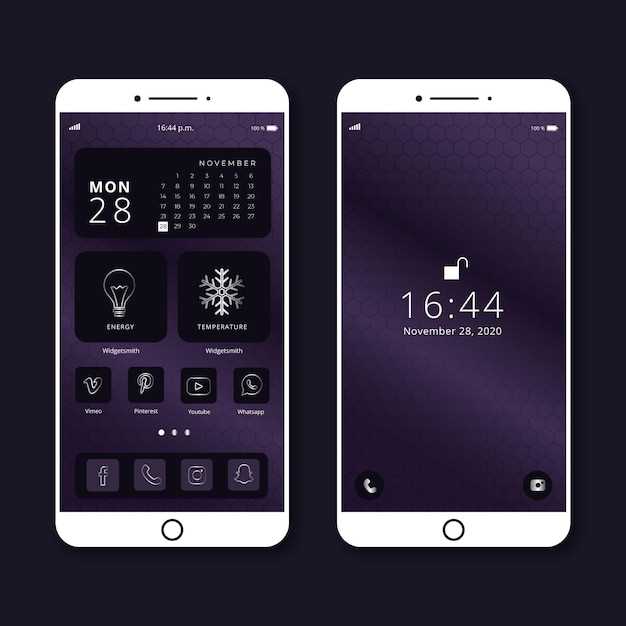
Many users find themselves in situations where their devices begin to malfunction or become unresponsive due to accumulated data, corrupted settings, or malicious software. To address these issues, a simple yet effective solution is to reset the device’s settings to their default state. This process allows you to restore the functionality of your device while preserving your personal data and crucial settings. In this guide, we will delve into the comprehensive steps involved in resetting the settings on a specific smart device, empowering you to effectively resolve common technical issues and maintain the optimal performance of your device.
Before commencing the reset process, it is essential to note that resetting your device’s settings will not delete any of your personal files, including photos, videos, or documents. However, it will remove all customized settings, such as Wi-Fi passwords, Bluetooth connections, and app preferences. To ensure that your most critical settings are preserved, we strongly recommend creating a backup before proceeding with the reset procedure. This foresight will help you swiftly restore any lost settings after the reset is complete.
Samsung A20 Reset Settings: Comprehensive Guide
Table of Contents
Rejuvenating your Samsung A20 to its pristine state can be an effective way to resolve sluggish performance, persistent bugs, or even prepare it for a new user. This comprehensive guide will provide a step-by-step approach to resetting your device, ensuring a seamless and hassle-free experience.
Factory Reset: Restoring Defaults
Resetting your device to its factory settings can be a useful measure for addressing various issues, enhancing performance, or preparing it for a new user. This comprehensive process reverts your device to its original configuration, erasing all personal data, apps, and settings you have added since initial setup. This final reset is often the last resort when troubleshooting persistent problems or when preparing your device for a transfer of ownership.
Soft Reset: Restarting the Device
A soft reset, often known as a restart, is a simple but effective way to refresh your device and resolve minor software issues. Unlike a factory reset, a soft reset does not erase any data or settings, making it a convenient and risk-free method for troubleshooting.
Recovery Mode Reset: Advanced Troubleshooting
For advanced troubleshooting scenarios, Recovery Mode Reset offers a deeper level of intervention. By accessing the device’s built-in recovery environment, you can perform comprehensive system wipes, reinstall operating systems, and resolve persistent hardware or software issues.
Find My Device Reset: Remotely Wiping Data
In case your device falls into the wrong hands or gets lost, the Find My Device feature allows you to safeguard your data by remotely erasing it. This section explores the steps involved in executing this process effectively. By utilizing cloud capabilities, you can remotely wipe your device, ensuring that both your device and data remain secure.
Network Reset: Re-establishing Connectivity
In certain scenarios, network-related issues can arise on your mobile device. To address these problems effectively, a network reset option is provided on most smartphones. This procedure specifically targets network settings, including Wi-Fi passwords, Bluetooth pairings, and mobile data configurations, without affecting personal data or installed applications.
App Reset: Resetting Individual Apps
While a full factory reset can be effective in resolving some issues, it may not be necessary in all cases. If you’re experiencing problems with specific apps, you can try resetting them individually. This restores the app to its initial settings and data, which can resolve crashes, freezes, or other issues. Unlike a factory reset, it doesn’t affect other apps or your device’s overall configuration.
Resetting an app is a quick and straightforward process. Go to the Settings menu, find the Apps section, and select the troubled app. You should see an option to reset the app. Tap on it and confirm your choice. The app will be reset to its default settings and any data it has stored will be deleted.
After resetting the app, open it again to reconfigure it. This may involve signing in with your account or adjusting the settings to your preferences. Resetting individual apps can be a valuable troubleshooting step, allowing you to resolve app-specific issues without resorting to a full factory reset.
Questions and Answers
What is the difference between soft reset and hard reset?
A soft reset, also known as a forced restart, is a simple procedure that closes all open applications and restarts the device’s operating system. It does not erase any data or settings. A hard reset, on the other hand, is a more drastic measure that restores the device to its factory default settings. This means that all data, including applications, files, and settings, will be erased from the device.
How can I do a soft reset on my Samsung A20?
To perform a soft reset on your Samsung A20, press and hold the Power button for a few seconds. Then, tap the Restart option on the screen. Your device will restart, and the process should take only a few seconds.
Will a hard reset delete my files and applications?
Yes, a hard reset will erase all data and settings from your device, including applications, files, and accounts. It is important to back up your data before performing a hard reset.
What is the difference between a soft and hard reset?
A soft reset is a restart of your device, which can be done by pressing and holding the power button. A hard reset is a factory reset, which erases all data from your device and resets it to its original settings. This is typically done when your device is experiencing problems that cannot be resolved by a soft reset.
 New mods for android everyday
New mods for android everyday



