
When your device encounters technical difficulties or performance issues, a reset can often restore it to its optimal state. This comprehensive guide will provide you with the necessary knowledge and step-by-step instructions to effectively reset your device, empowering you to resolve various challenges and enhance its functionality.
Whether you’re experiencing slow performance, persistent applications, or system malfunctions, this guide offers a structured and tailored approach to addressing these issues. By utilizing a range of reset options, including soft resets, factory resets, and recovery mode resets, you will be equipped to restore your device to its original settings, remove problematic applications, and eliminate data corruption. Moreover, this guide emphasizes the importance of safeguarding your personal information by providing insights into creating backups and recovering data during the reset process.
Soft Reset (Restart)
Table of Contents

A soft reset, also known as a restart, is a simple yet effective way to refresh your device without losing any data. This method is often used to resolve minor software glitches or performance issues.
Performing a soft reset is straightforward:
| Step | Action |
|---|---|
| 1 | Press and hold the Power button. |
| 2 | Select the Restart option. |
| 3 | Confirm your selection to initiate the restart. |
Your device will now restart, and any temporary issues should be resolved.
Factory Reset (Hard Reset)
A factory reset, also known as a hard reset, is an irreversible procedure that restores your Samsung Galaxy device to its original factory settings. This means that all user data, including apps, accounts, photos, and videos, will be permanently erased from the device. A factory reset can be necessary in situations where the device is experiencing severe technical issues, or if you wish to sell or give away the device and ensure your personal information is wiped clean.
Reset via Recovery Mode
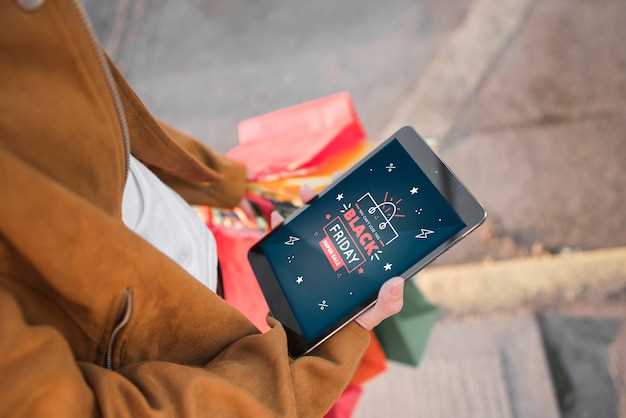
For a more comprehensive reset, entering Recovery Mode provides access to advanced options like a factory reset. This method is particularly useful when the device is unresponsive or experiencing software issues that prevent booting normally.
Reset using Find My Mobile
For those who have misplaced their device, resetting through Find My Mobile is a convenient option. This feature allows you to remotely access your phone, even when it’s offline, and perform various functions, including a factory reset. This comprehensive guide will provide a step-by-step process for using Find My Mobile to reset your Samsung Galaxy S23.
Reset via Accessibility Menu
If navigating through complex menus and settings is challenging, the Accessibility Menu provides a convenient alternative to initiate a factory reset. Its simple and intuitive interface is designed to cater to individuals with various accessibility needs.
Reset using Secret Codes
Secret codes are hidden commands that can be entered into your Samsung Galaxy device to perform specific actions, including resetting the device. These codes can be accessed by opening the phone’s dialer and entering a specific sequence of numbers and symbols. It’s essential to use caution when using secret codes, as entering an incorrect code could lead to unintended consequences.
Q&A
What’s the easiest way to reset my Samsung Galaxy S23?
The easiest way to reset your Samsung Galaxy S23 is through the Settings menu. To do this, go to Settings > General management > Reset, and then tap on the “Factory data reset” option. This will erase all data from your device, so make sure to back up any important files before proceeding.
Can I reset my Samsung Galaxy S23 without losing my data?
Yes, you can reset your Samsung Galaxy S23 without losing your data by using the “Soft reset” method. To do this, simply press and hold the Power button and the Volume Down button at the same time until the device turns off. Once it has turned off, press and hold the Power button again to turn it back on.
What should I do before resetting my Samsung Galaxy S23?
Before resetting your Samsung Galaxy S23, it is important to back up all of your important data. This includes photos, videos, contacts, and any other files that you do not want to lose. You can back up your data to a computer, to an external storage device, or to a cloud storage service.
How long will it take to reset my Samsung Galaxy S23?
The time it takes to reset your Samsung Galaxy S23 will vary depending on the method you use. A soft reset usually takes only a few seconds, while a factory data reset can take several minutes.
What are the benefits of resetting my Samsung Galaxy S23?
There are several benefits to resetting your Samsung Galaxy S23. Resetting can help to improve performance, fix software bugs, and free up storage space. It can also be helpful if you are selling or giving away your device.
Can I reset my Samsung Galaxy S23 without losing any data?
Yes, you can perform a soft reset, also known as a power cycle, which simply restarts your device without affecting any data. To do this, press and hold the Power button for a few seconds until the power menu appears. Then, tap on “Restart” and confirm your selection. The soft reset will take a few seconds to complete, and your device will restart with all your data intact.
I have forgotten my Samsung Galaxy S23’s screen lock password. How can I reset it without losing my data?
If you have forgotten your screen lock password, you can reset it using the Find My Mobile feature. To do this, visit the Find My Mobile website and log in with your Samsung account. Once you are logged in, select your Galaxy S23 from the list of devices and click on the “Unlock” option. You will be prompted to enter your Samsung account password again, and once you do that, your Galaxy S23 will be unlocked remotely. However, it’s important to note that this method will only work if you have previously enabled the Find My Mobile feature on your device and if you are signed in with your Samsung account.
 New mods for android everyday
New mods for android everyday



