
Maintaining the optimal performance of your Samsung Galaxy smartphone involves occasional maintenance tasks, including the need to reset its settings. Whether to address persistent issues, optimize device operation, or prepare for a software update, resetting your smartphone’s settings is a process that requires careful consideration.
This article provides a comprehensive guide to assist you in successfully resetting your Samsung Galaxy S10 device. We’ll walk you through the various reset options available, explain their implications, and offer step-by-step instructions to ensure a seamless and successful outcome.
Resetting the Basics: Understanding the Factory Reset
Table of Contents
In the realm of technological troubleshooting, the factory reset stands as a ubiquitous solution, capable of restoring a device’s functionality and rejuvenating its performance. This comprehensive guide delves into the intricacies of this process, providing a thorough understanding of its mechanics and potential implications.
The factory reset, also known as a master reset or hard reset, harkens back to the pristine state of the device upon its initial purchase. By erasing all data, settings, and customizations, this procedure aims to eradicate any lingering issues or corruptions that may have accumulated over time. Unlike a simple reboot, which merely refreshes the device’s memory, a factory reset initiates a thorough and irreversible wiping of the system.
While the factory reset can effectively address a multitude of technical ailments, it’s crucial to approach this process with caution. Due to the irreversible nature of the data erasure, users should meticulously back up their vital information before proceeding. Once initiated, the factory reset cannot be reversed, leaving users with a clean slate to reconfigure their devices.
Accessing the Settings Menu for Device Reset
To commence the device reset process, navigating to the appropriate settings menu is essential. This section will provide a step-by-step guide on how to access the relevant menu, ensuring a smooth and efficient reset experience.
Implementing the Factory Reset: Step-by-Step Instructions
The factory reset process is designed to restore your device to its original state by removing all data and configurations. It is crucial to create a backup of your important files before proceeding with the reset. Here’s a comprehensive guide to help you execute a factory reset on your device:
1. Navigate to Settings:
- Open the “Settings” app on your device.
- Scroll down and select “General Management.”
- Tap on “Reset.”
2. Initiate the Factory Reset:
- Select “Factory data reset” from the available options.
- Read the on-screen instructions carefully and ensure you understand the implications.
- Tap on “Reset device” to initiate the factory reset process.
3. Enter Security Measures:
- If prompted, enter your device’s security code, PIN, or password.
- Once the security measures are verified, the reset process will begin.
4. Monitor the Progress:
- The factory reset process may take several minutes to complete.
- During this time, your device will display a progress indicator.
5. Reboot the Device:
- Once the reset is complete, your device will automatically reboot.
- After rebooting, your device will be restored to its factory settings.
- You will need to reconfigure your device and reinstall applications as desired.
Restoring Data and Personalization After Reset
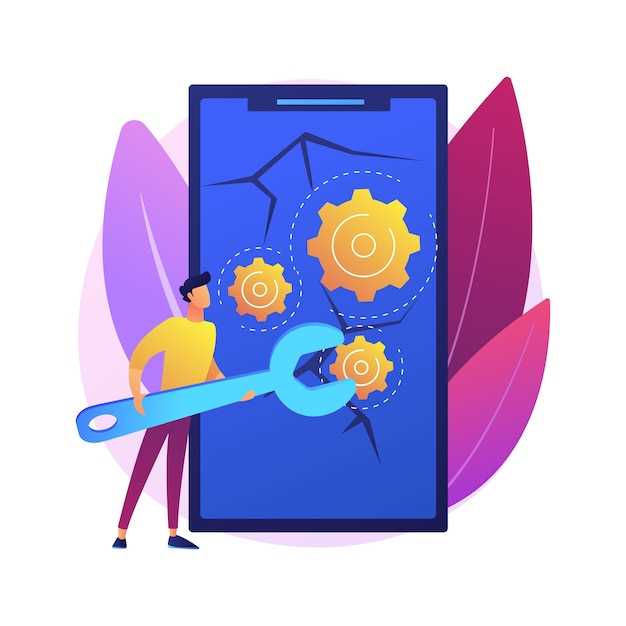
Once the reset is complete, you can initiate data restoration to retrieve your lost information. This can include:
- Data from cloud backups: If you have linked your device to a cloud service (e.g., Google Drive, iCloud), you can recover data from saved backups.
- Personalization from Samsung Cloud: Samsung devices offer a dedicated backup feature in Samsung Cloud, allowing you to restore your device settings, contacts, and other personalized details.
- Manual data transfer: You can connect your device to a computer and manually transfer files, such as photos, videos, and documents, from the old device to the newly reset one.
Note: The availability of data recovery methods may vary depending on the settings and backups you have configured previously.
Troubleshooting Common Issues During Reset

If you encounter any difficulties during the reset process on your Samsung Galaxy S10, the following troubleshooting tips may assist you in resolving the issue:
Cannot initiate the reset:
- Verify that your device is connected to a stable internet connection.
- Check that your device is not in a power-saving mode.
Reset in progress but stuck:
- Allow ample time for the reset process to complete.
- Restart your device and attempt the reset again.
Unable to access the device after reset:
- Ensure that you remember the correct Google account password associated with the device.
- Contact Samsung support for further assistance.
Benefits and Considerations of Factory Reset
A factory reset, also known as a hard reset, restores your device to its default settings. While this can be an effective solution for various software issues, it’s crucial to understand the implications and weigh the benefits and considerations before proceeding.
Benefits:
- Resolves software glitches: Factory reset can address a wide range of software malfunctions, including freezing, crashing, and performance issues.
- Eliminates viruses and malware: Resetting to factory settings removes all data and cache, including any malicious software that may have infected your device.
- Frees up storage space: Over time, devices can accumulate a significant amount of unnecessary data. A factory reset wipes out this data, leaving you with a clean slate and ample storage space.
Considerations:
- Data loss: All data on your device will be erased, including apps, files, contacts, and messages. Ensure you have backed up your important data before initiating a factory reset.
- Account sign-in: After a reset, you will need to re-enter your Google account and other app credentials to access your data and services.
- Time-consuming: A factory reset can take time, depending on the amount of data stored on your device. Allow ample time for the process to complete.
Question-Answer
How do I reset all settings on my Samsung Galaxy S10 without erasing data?
To reset all settings without deleting files, go to Settings > General Management > Reset > Reset Settings. This will restore all settings to their defaults, including Wi-Fi passwords, Bluetooth connections, and app preferences, but will not affect your files or apps.
What is the difference between a factory reset and a reset all settings?
A factory reset wipes all data and settings from your device, returning it to its original state. A reset all settings only resets the settings to their defaults, but does not delete any files or apps.
Will resetting all settings fix bugs and performance issues?
Resetting all settings can often resolve minor bugs and performance issues by restoring the settings to their defaults. However, it may not fix major issues or problems caused by malware or other software issues.
How do I reset all settings if I can’t access the settings menu?
If you can’t access the settings menu, you can reset all settings using the Recovery Mode. Turn off the device, then press and hold the Volume Up, Bixby, and Power buttons simultaneously. When the Recovery Mode screen appears, select “Factory data reset” using the Volume keys and press the Power button to confirm.
Can I recover my files after resetting all settings?
Files are not deleted by resetting all settings. You can still access them in their original locations.
Can I reset all settings on my Samsung Galaxy S10 without losing any data?
Yes, you can reset all settings on your Samsung Galaxy S10 without losing any data. When you reset all settings, it will only restore the device’s settings to their default values, such as display settings, sound settings, and network settings. It will not affect any of your personal data, such as photos, videos, or documents.
 New mods for android everyday
New mods for android everyday



