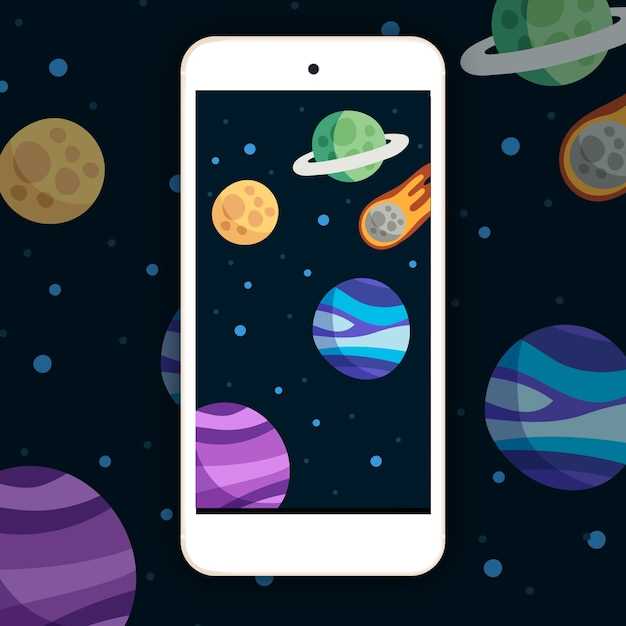
When sending text messages becomes a hassle, it can be a major inconvenience. Our mobile devices are often the primary means of communication, so when they falter, it’s like losing a lifeline. In this article, we dive into the enigmatic world of text message woes, specifically exploring why your dearest smartphone may be refusing to convey your brilliant prose.
We’ll delve into the depths of troubleshooting, unraveling the mysteries behind common texting ailments. Whether your messages mysteriously vanish into the ether or steadfastly refuse to leave your digital sphere, we’ll guide you through a repertoire of potential solutions. Rest assured, with a sprinkle of technical know-how and a dash of determination, you’ll be texting your friends, colleagues, and loved ones once more, spreading joy and solving problems with every word you send.
Check Network Connectivity and Signal Strength
Table of Contents

Establishing a stable network connection and ensuring adequate signal strength are crucial for successful text messaging. Begin by verifying your device’s network connection. Ensure that your device is connected to a reliable Wi-Fi network, or that your cellular data service is active and not experiencing any interruptions.
Next, assess the signal strength of your cellular network by examining the signal bars displayed on your device’s screen. Strong signal strength typically ensures optimal performance, while weak signal strength can hinder message delivery. If your signal strength is consistently low, consider moving to a location with better coverage or contacting your service provider for assistance.
Restart Your Phone

Restarting your phone can resolve a myriad of issues, including those affecting message transmission. When you restart your device, it closes all running apps and services, clearing any potential glitches or conflicts causing the messaging problem.
Steps:
- Locate the Power button on your phone’s side.
- Press and hold the Power button until the power options menu appears.
- Select the Restart or Reboot option.
- Confirm the restart and wait for your phone to complete the process.
Check Your Default Text Messaging App
If you’re experiencing difficulties sending text messages on your Android device, one potential cause could be an improperly configured default messaging app. To rule this out, follow these steps.
| Step | Action |
|---|---|
| 1 | Open the Settings app on your device. |
| 2 | Navigate to the “Applications” or “Apps & notifications” section. |
| 3 | Select the “Default apps” option. |
| 4 | In the “SMS messaging” or “Default messaging app” section, verify that the correct messaging app is selected as the default. |
If a different app is set as the default, tap on the preferred messaging app and select “Set as default” or “Always ask.” Restart your messaging app and attempt to send a text message again to see if the issue has been resolved.
Clear Cache and Data for Texting App
If your message application is malfunctioning, clearing its cache and data can often resolve the issue. Doing so removes temporary data stored by the app that can cause problems, such as unsent or delayed messages, and refreshes the app’s settings.
To clear the cache and data:
| Step | Instruction |
|---|---|
| 1 | Enter your device’s settings menu. |
| 2 | Locate the “Apps” or “Application Manager” option. |
| 3 | Find your texting app in the list of installed apps. |
| 4 | Tap on the app’s name to view its information page. |
| 5 | Select the “Storage” or “Cache” option. |
| 6 | Tap the “Clear Cache” and “Clear Data” buttons. |
| 7 | Confirm the deletion by selecting “OK” or “Yes.” |
After clearing the cache and data, restart your texting app. It should now operate as expected.
Reset Network Settings
If other troubleshooting methods fail, resetting network settings can be an effective solution. This action clears all saved network connections, including Wi-Fi, Bluetooth, and cellular data. By resetting these settings, any potential conflicts or errors that may be interfering with text messaging can be eliminated.
Contact Your Mobile Carrier
If you have exhausted all other troubleshooting options, it is advisable to reach out to your mobile carrier for assistance. They will most likely have more in-depth knowledge of their network and potential issues that may be preventing you from sending text messages.
Before contacting your carrier, ensure you have gathered the following information:
- Your phone model and software version
- The name of your carrier
- Any error messages you may have encountered
- A detailed description of the issue you are experiencing
Note: Be patient and provide clear, detailed information to your carrier to expedite the troubleshooting process.
Question-Answer
I tapped a text message to send, but it didn’t go through. Why?
There could be several reasons why your text message didn’t send. First, check that you have a strong network connection. If you’re in an area with poor coverage, your message may not be able to be sent. Next, make sure that you have entered the correct phone number. If you’ve entered the wrong number, your message will not be delivered. Finally, check to see if your phone’s messaging app is up to date. If there is an update available, install it and try sending your message again.
 New mods for android everyday
New mods for android everyday



