
Welcome to the realm of limitless possibilities, where the humble S Pen transforms your Galaxy S21 Ultra into an artistic canvas, a precision tool, and a conduit for creativity. Prepare yourself to discover the hidden depths of this formidable accessory, unlocking a world of expressive capabilities that will redefine your smartphone experience.
As you embark on this comprehensive guide, we will unravel the secrets of the S Pen’s versatility. From deftly capturing notes to masterfully wielding it as a virtual paintbrush, you will gain a profound understanding of its multifaceted nature. Get ready to elevate your productivity, unleash your artistic flair, and embrace the boundless potential that lies within the S Pen’s embrace.
Air Actions: Gestures for Control
Table of Contents
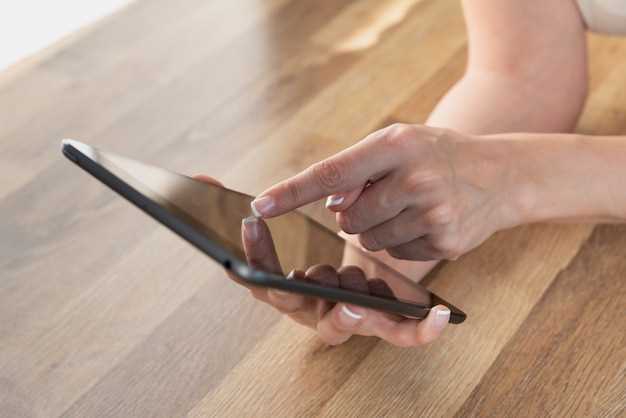
Elevate your S Pen experience with Air Actions, an intuitive gesture control system that empowers you to navigate your device effortlessly. By simply hovering the S Pen over the screen, you can perform a variety of actions without touching the display. From taking screenshots and adjusting volume to triggering specific apps, Air Actions unlock a convenient and efficient way to interact with your Galaxy S21 Ultra.
Note-Taking: A Digital Notebook in Your Pocket
Transform your S21 Ultra into a digital notebook that empowers you to capture ideas, organize information, and unlock your creativity on the go. The S Pen’s precision and fluidity make note-taking a seamless experience, allowing you to write, sketch, and annotate with ease.
Embrace the Paper-Like Feel: The S Pen’s advanced nib provides a natural writing experience that mimics the tactile sensation of pen on paper. Its low latency ensures effortless note-taking, capturing every stroke with remarkable accuracy.
Create Your Digital Library: Organise your notes into notebooks, searchable by title or keyword. Import images, PDF files, and create links to relevant content. Access your notes across all your Samsung devices for seamless continuity.
Unleash Your Creativity: Sketch ideas, annotate documents, and draw diagrams with precision. The S Pen’s diverse brush and pen options allow you to express yourself visually and bring your notes to life.
Sketching and Drawing: Unleash Your Creativity
Embark on an artistic voyage with the S Pen, a versatile tool that transforms your smartphone into a digital canvas. Let your imagination soar as you effortlessly sketch, draw, and create like never before.
With its precision and sensitivity, the S Pen simulates the natural feel of a paintbrush or pencil. Experiment with different brush sizes and colors to bring your visions to life. Capture the beauty of the world around you or delve into abstract expressions, embracing the freedom to express yourself through art.
Whether you’re a seasoned artist or a budding enthusiast, the S Pen empowers you to unleash your creativity in countless ways. Join the ranks of digital artists and delve into a world where lines, colors, and textures dance at your fingertips.
Remote Control: A Magic Wand for Convenience

S Pen’s versatility extends beyond note-taking and sketching. It can transform into a powerful remote control for your device. With just a few taps, you can effortlessly navigate apps, presentations, and even music without reaching for the screen.
The S Pen’s remote control functionality is particularly useful for presentations. Instead of fumbling with buttons on the screen or a separate remote, you can use the S Pen to seamlessly advance slides, highlight key points, and control the flow of the presentation. The S Pen’s precision and responsiveness make it an intuitive tool for this task.
In addition to presentations, the S Pen’s remote control capabilities can enhance your entertainment experience. With a flick of the wrist, you can pause, play, skip, or adjust the volume of music or videos. The S Pen’s range allows you to control your device from across the room, making it perfect for lounging or hands-free operation.
Here are some specific ways to use the S Pen as a remote control:
| Function | Gesture |
|---|---|
| Next slide | Click the S Pen button once |
| Previous slide | Click the S Pen button twice quickly |
| Play/pause music | Click the S Pen button once |
| Next track | Hold the S Pen button down and swipe up |
| Previous track | Hold the S Pen button down and swipe down |
Air Command Menu: A Gateway to Customization
The Air Command menu is a customizable, context-sensitive menu that provides quick access to a range of S Pen features and settings. This powerful tool transforms your S Pen into a versatile tool that can enhance your productivity and creativity.
PenUp: A Community for S Pen Artists
Within the vast digital art landscape lies PenUp, an exclusive online community that caters to the imaginative minds wielding the S Pen. This vibrant platform unites artists from all walks of life, providing a space to showcase their captivating creations, exchange inspiration, and elevate their artistic journeys.
Q&A:
Can I use the S Pen to take notes and draw freely on my S21 Ultra?
Yes, the S Pen is designed for note-taking and drawing. It comes with a range of features that make it easy to jot down ideas, sketch, and edit your creations. The S Pen’s pressure sensitivity and low latency provide a natural and precise drawing experience, allowing you to create detailed artwork and precise notes.
I’ve never used an S Pen before. Is it difficult to get started?
Getting started with the S Pen is straightforward. Simply remove it from its housing and start writing or drawing on the S21 Ultra’s screen. The S Pen’s intuitive design and user-friendly interface make it easy for beginners to use. There are also tutorials and resources available to help you learn the basics and explore the S Pen’s capabilities.
How do I customize the S Pen’s shortcuts and gestures?
You can customize the S Pen’s shortcuts and gestures to suit your preferences. To do this, open the Settings app on your S21 Ultra, navigate to “Advanced features” and then “S Pen.” Here, you can reassign the S Pen’s button to launch specific apps or actions and modify the gestures you use to control the S Pen remotely.
Can I use the S Pen to interact with my phone without touching the screen?
Yes, the S Pen features Air Actions that allow you to control your S21 Ultra remotely. By hovering the S Pen over the screen and performing specific gestures, you can navigate the interface, open apps, take screenshots, and more. Air Actions add convenience and efficiency to your workflow, enabling you to perform tasks without interrupting your current activity on the screen.
 New mods for android everyday
New mods for android everyday



