
Unleash the limitless potential of your Galaxy device with the unparalleled accessory – the Stylus. This multifaceted tool extends the capabilities of your Galaxy, transforming it into a canvas for your imagination and a portal to enhanced productivity.
In this article, we embark on a comprehensive exploration of this extraordinary stylus, delving into its versatile features and unlocking secrets to maximize its use. We’ll guide you through its intuitive functionality, from sketching to note-taking and beyond, empowering you to harness the full spectrum of the Stylus’s capabilities. Prepare to elevate your Galaxy experience to new heights as we delve into the realm of the Stylus and uncover its transformative power.
Master the S Pen: Unleash Its Power
Table of Contents
The S Pen is an indispensable tool for the Samsung Galaxy S21 Ultra. It unlocks a world of possibilities, empowering you to unleash your creativity, productivity, and control.
This section will delve into the S Pen’s advanced capabilities, providing invaluable tips and tricks to maximize its potential. Harness the pen’s versatility and discover how it can revolutionize your mobile experience.
Navigate Seamlessly: Gestures and Controls
Elevate your Samsung Galaxy experience by harnessing the intuitive gestures and controls of the S Pen. With a suite of customizable options, you’ll navigate your device with ease and precision, unlocking a realm of productivity and creativity.
Annotate Effortlessly: Note-Taking and Editing
Unleash the potential of your S Pen as a versatile annotation tool. Effortlessly jot down memos, draw diagrams, and highlight key sections with precision. Utilize the S Pen’s pressure sensitivity to vary stroke thickness, creating both subtle notations and bold outlines. With the intuitive software features, you can effortlessly edit, erase, and rearrange your annotations, ensuring clarity and organization.
Remote Control: Camera and Presentations
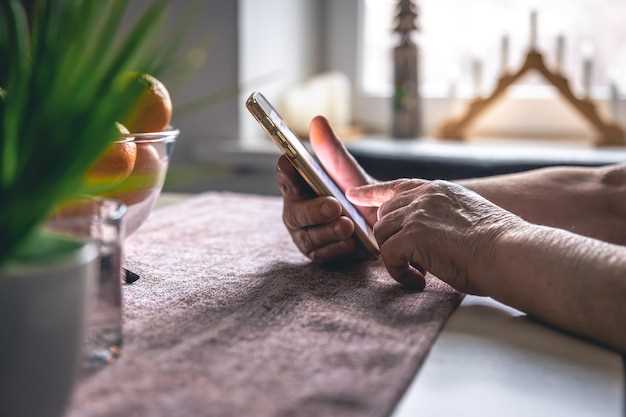
Harness the power of your S Pen as a versatile remote control for both your camera and presentations. With intuitive gestures, navigate your device effortlessly, freeing up your hands for seamless control.
Camera Control
| Gesture | Action |
|---|---|
| Single click | Take a photo |
| Double click | Switch between front and rear cameras |
| Hold and drag | Zoom in or out |
Presentation Control
| Gesture | Action |
|---|---|
| Single click | Advance slides |
| Double click | Return to previous slide |
| Hold and drag | Scroll through slides |
Artistic Expression: Drawing and Sketching
Unleash your creativity and explore the artistic potential of your S Pen with drawing and sketching. From detailed illustrations to whimsical doodles, let your imagination run wild on the expansive canvas of your S21 Ultra’s display.
With a variety of brush sizes, colors, and pressure sensitivity, the S Pen mimics the natural feel of traditional art tools. Sketch delicate pencil lines, paint vibrant watercolors, or blend ethereal pastels to create breathtaking works of art that will captivate all who behold them.
Take advantage of the S21 Ultra’s seamless integration with apps like Clip Studio Paint and Photoshop Sketch, which provide professional-grade features and a vast array of customization options for your artistic pursuits.
Customize Your Experience: Tips and Tricks
Unleash the full potential of your S Pen and tailor it to your unique preferences. Explore our curated collection of tips and tricks to enhance your writing, drawing, and note-taking experiences.
Questions and Answers
Question: Can I use the S Pen on non-Galaxy S21 Ultra devices?
Answer: Unfortunately, the S Pen is only compatible with the Samsung Galaxy S21 Ultra and select other Samsung Galaxy devices. It will not work on non-Samsung devices or older Galaxy models.
Question: Can I use the S Pen to control my Galaxy S21 Ultra remotely?
Answer: Yes, the S Pen features Bluetooth connectivity that enables remote control functionality. You can use gestures to perform actions such as taking screenshots, controlling media playback, or switching between apps. This requires pairing the S Pen with your Galaxy S21 Ultra via Bluetooth.
Question: Where can I find additional tips and tricks for using the S Pen?
Answer: Samsung provides a comprehensive user guide for the S Pen on their website. Additionally, numerous online resources, tutorials, and community forums offer valuable tips and tricks to maximize your usage of the S Pen. Exploring these resources can enhance your S Pen experience and unlock its full potential.
Video
Galaxy S Pen Tricks the PRO’s use the Most!
Reviews
* Shadowcat
As a proud owner of the Samsung Galaxy S21 Ultra, the S Pen has been an absolute game-changer for my daily workflow. Before, I relied heavily on my fingers for everything, but now the S Pen has opened up a whole new world of possibilities. One of the most impressive features is the Air Actions. With just a few simple hand gestures, I can control the S Pen remotely. It’s incredibly convenient for taking notes during meetings or presentations. I no longer have to fumble with buttons or reach for the screen, which saves me a lot of time and frustration. The writing experience is also top-notch. The S Pen’s fine tip and low latency provide a natural and smooth writing feel. It’s like using a real pen on paper, but with the added convenience of digital features. I can highlight, annotate, and even draw complex sketches with ease. The Notes app has been greatly enhanced to take full advantage of the S Pen. I love the new handwriting recognition, which allows me to quickly jot down notes and have them converted into typed text. It saves me hours of transcription time. Plus, the ability to create folders and categorize notes makes it effortless to stay organized. I’m also a big fan of the S Pen’s integration with other Samsung apps. In the Gallery, I can use the S Pen to draw annotations on photos and share them with friends. In the Edge Panel, I have quick access to my favorite S Pen shortcuts. It’s a testament to Samsung’s attention to detail that they’ve made the S Pen a seamless part of the overall Galaxy ecosystem. Overall, the S Pen on the Galaxy S21 Ultra is an indispensable tool that has greatly enhanced my productivity and creativity. I highly recommend it to anyone who wants to unlock the full potential of their smartphone.
Lucas
As a seasoned S Pen user and an avid fan of the Samsung Galaxy S21 Ultra, I was thrilled to stumble upon this comprehensive guide on mastering the S Pen. This article has been an invaluable resource, deepening my understanding of this versatile tool and unlocking its full potential. One of the aspects I found most helpful was the detailed overview of the S Pen’s various tips and functionalities. As a creative professional, I appreciate the ability to customize the S Pen tip to suit my artistic needs, and the guide provided clear instructions on how to switch tips and adjust their sensitivity. It’s like having a personal digital pencil that adapts to my unique style. The step-by-step instructions for using the S Pen’s air gestures were equally informative. I’ve always been curious about this feature but never had the time to delve into it. Thanks to this guide, I can now effortlessly navigate my device and interact with apps using intuitive gestures. It’s a game-changer for multitasking and staying organized. Another highlight of the article was the in-depth exploration of the S Pen’s note-taking capabilities. As a frequent note-taker, I’ve been searching for a digital solution that seamlessly integrates with my workflow. The S Pen and the Samsung Notes app have proven to be the perfect combination. I love the natural handwriting experience, the ability to convert handwritten notes to text, and the integration with Microsoft OneNote and Google Keep. Furthermore, the guide provided valuable insights into the S Pen’s use in artistic applications. As an amateur artist, I was eager to explore the creative possibilities of the S Pen. The article offered practical tips on using the PenUp app, creating digital sketches, and even utilizing the S Pen as a remote shutter for taking stunning photographs. Overall, this article has been an indispensable guide for unlocking the full potential of my Samsung Galaxy S21 Ultra’s S Pen. From enhancing productivity to unleashing creativity, the S Pen has become an essential tool in my daily life. I highly recommend this guide to anyone looking to master this remarkable accessory and elevate their smartphone experience.
* Michael Jones
As a long-time user of Samsung Galaxy devices, I’ve been eagerly anticipating the S Pen’s arrival on the S21 Ultra. Having had the chance to experience it firsthand, I must say that Samsung has outdone themselves with this iteration. Firstly, the S Pen’s precision is simply phenomenal. The improved 9ms latency makes writing and drawing feel incredibly natural and fluid, rivaling the experience of a real pen on paper. The fine tip allows for precise strokes and detailed sketches, empowering artists and designers alike. Another notable improvement is the Air Actions feature. The ability to control the phone’s functions with gestures is incredibly convenient. Pausing music, scrolling through photos, and taking screenshots becomes a breeze. The customization options for these gestures add a personal touch and enhance the overall user experience. The S Pen’s integration with Samsung Notes is also commendable. The ability to convert handwritten notes into typed text is a game-changer for students and professionals alike. The OCR feature works seamlessly, making it easy to organize and share your thoughts and ideas. Furthermore, the S Pen’s design is both ergonomic and aesthetically pleasing. The matte finish provides a comfortable grip, while the slender form factor ensures effortless handling. It’s also conveniently stored within the phone, making it easily accessible whenever inspiration strikes. Overall, the S Pen on the Samsung Galaxy S21 Ultra is a true game-changer. Its precision, versatility, and seamless integration with the device’s software make it an essential tool for anyone seeking productivity, creativity, and convenience. If you’re considering upgrading to the S21 Ultra, the S Pen should definitely be a factor in your decision-making process.
* Nightstalker
As a long-time user of Samsung Galaxy smartphones, the S Pen on the S21 Ultra is a game-changer. This comprehensive guide provides an in-depth look at its capabilities, making it an invaluable resource for anyone wanting to unlock the full potential of their device. The guide covers everything from the basics of using the S Pen to customizing its settings and exploring its various features. For instance, it highlights the versatility of Air Actions, which allows for intuitive control of the phone without even touching the screen. It also delves into the advanced functionality of Samsung Notes, demonstrating how to create and organize notes, sketch ideas, and even convert handwriting to text. Moreover, the guide provides practical tips and tricks, such as using the S Pen for quick commands, taking screenshots, and annotating documents. It also addresses common issues and offers troubleshooting advice, ensuring a smooth and seamless experience. One aspect that particularly impressed me is the detailed coverage of the S Pen’s drawing and sketching capabilities. The guide offers insights into using the S Pen’s pressure sensitivity and tilt detection to create expressive artwork. It also introduces various drawing apps and resources that can enhance the drawing experience. Overall, this guide is an excellent resource for anyone looking to master the S Pen on their Galaxy S21 Ultra. It provides a comprehensive understanding of the S Pen’s features, customization options, and practical applications. Whether you’re a seasoned S Pen user or just getting started, this guide will empower you to unlock the full potential of this remarkable tool and elevate your productivity and creativity. Highly recommended!
Ethan
**Master the S Pen: A Comprehensive Guide to Using It on Samsung Galaxy S21 Ultra** As an avid user of the Samsung Galaxy S21 Ultra, I was eager to try out the S Pen and see what it had to offer. After reading this comprehensive guide, I’m blown away by its capabilities and how it seamlessly enhances my user experience. **Precision Control and Unleashing Creativity** The S Pen’s exceptional precision makes it a dream to use for writing, drawing, and sketching. The pressure-sensitive tip mimics the natural feel of a pencil, allowing me to create precise lines and intricate details with ease. As a creative individual, the S Pen has unlocked new possibilities for me to express myself through digital art and design. **Air Gestures for Hands-Free Control** One of the most impressive features of the S Pen is its Air Gestures. With simple hand motions, I can control various functions without even touching the screen. From controlling presentations to taking screenshots, Air Gestures provide a convenient and intuitive way to navigate my device. **Note-Taking and Organization** The S Pen transforms note-taking into a breeze. The Samsung Notes app offers a wide variety of templates and handwriting recognition, making it easy to organize my thoughts and ideas. The ability to annotate PDFs and share notes with others has greatly improved my productivity. **Quick Actions and Accessibility** The S Pen’s Side Key offers quick access to frequently used commands. With a simple click, I can summon the Air Command menu, which allows me to quickly launch apps, create notes, or translate text. This feature is particularly useful when I’m on the go and need quick access to important functions. **Compatibility and Customization** The S Pen is not just limited to the S21 Ultra. It’s also compatible with other Samsung devices, offering a seamless experience across multiple platforms. Additionally, the ability to customize the S Pen’s settings and create shortcuts tailored to my needs makes it truly personalizable. In conclusion, this comprehensive guide has provided me with an in-depth understanding of the S Pen’s capabilities. From precision control to Air Gestures, note-taking to quick actions, the S Pen has revolutionized my user experience and unlocked a world of possibilities. As a content creator and productivity enthusiast, I highly recommend exploring the full potential of the S Pen on the Samsung Galaxy S21 Ultra.
* Michael
As a technology enthusiast and avid Samsung Galaxy user, I found this comprehensive guide to using the S Pen on the Samsung Galaxy S21 Ultra extremely insightful and empowering. The S Pen has always been a valuable tool for note-taking, sketching, and interacting with my device, but this guide has unlocked its full potential for me. The article’s meticulous exploration of the S Pen’s features and functionalities has not only enhanced my productivity but also ignited my creativity. The in-depth explanations of Air Commands, handwriting recognition, and the integration with various Samsung apps have provided me with a wealth of knowledge that has transformed my S Pen into an indispensable tool. I particularly appreciate the clear and concise instructions on how to customize the S Pen’s settings to suit my individual preferences. The ability to adjust the pen’s sensitivity, pressure, and shortcuts has allowed me to tailor its performance to my writing and drawing style. The guide also covers the S Pen’s advanced features such as screen capture and translation, which have proven to be invaluable in my daily workflow. I found the step-by-step instructions on how to use these features to be particularly helpful, enabling me to seamlessly integrate them into my routine. Beyond its practical applications, the S Pen has also become a source of artistic expression for me. The article’s tips on using the S Pen for digital sketching and drawing have inspired me to explore my creativity and produce some truly impressive artwork. Overall, this guide has not only provided me with a thorough understanding of the S Pen’s capabilities but has also empowered me to unlock its full potential. By mastering the S Pen, I have transformed my Samsung Galaxy S21 Ultra into a truly versatile and powerful tool that enhances my productivity, creativity, and overall mobile experience. I highly recommend this guide to any Samsung Galaxy S21 Ultra user who wants to fully utilize this remarkable accessory.
Grace Walker
As an avid S Pen user on my Samsung Galaxy S21 Ultra, I was delighted to stumble upon this comprehensive guide on mastering its capabilities. The article provides a thorough exploration of the S Pen’s functionalities, empowering me to unlock its full potential. The guide begins with a detailed overview of the S Pen’s hardware and design, highlighting its sensitivity and precision. It then delves into the various gestures and shortcuts available, such as the Air Command menu and Smart Select, which significantly enhance the user experience. One aspect that impressed me was the in-depth explanation of the S Pen’s note-taking and drawing features. The guide demonstrates how to use the S Pen as a digital pen and stylus, allowing users to jot down notes, sketch ideas, and even create intricate artwork. The step-by-step instructions and accompanying screenshots make the process incredibly easy to follow. Moreover, the guide explores the S Pen’s integration with Samsung’s native apps, such as Notes and Calendar. It provides detailed instructions on how to use the S Pen to quickly create reminders, add events to the calendar, and even solve math equations. This level of functionality truly streamlines my workflow. However, I would have appreciated more information on the S Pen’s compatibility with third-party apps. While the guide briefly mentions that the S Pen can be used with some third-party apps, it would have been helpful to provide specific examples or recommendations for apps that fully utilize the S Pen’s capabilities. Overall, this guide is an invaluable resource for anyone looking to maximize the potential of the S Pen on their Samsung Galaxy S21 Ultra. Its comprehensive coverage, clear instructions, and helpful illustrations empower users to master the S Pen’s versatility and enhance their mobile experience significantly.
 New mods for android everyday
New mods for android everyday



