
Wireless tethering, also known as mobile hotspot, transforms your Samsung Galaxy into a personal Wi-Fi router. It empowers you to share your device’s internet connection with other devices such as laptops, tablets, and smartphones. This feature allows you to create a convenient wireless network wherever you go.
Harnessing the power of wireless tethering offers numerous advantages. You can stay connected while traveling or attending events with limited or no internet access. Sharing your mobile data connection with friends and family can be particularly beneficial in situations where Wi-Fi networks are unavailable or unreliable. Additionally, wireless tethering provides a secure and reliable way to access the internet, as it eliminates the need to rely on potentially unsecured public Wi-Fi networks.
Enable Mobile Hotspot on Samsung Galaxy
Table of Contents
Activate your Samsung Galaxy device as a mobile hotspot to share your internet connection with other devices. This feature transforms your smartphone into a portable Wi-Fi router, providing internet access to laptops, tablets, and gaming consoles. Follow the comprehensive steps below to effortlessly establish a mobile hotspot on your Samsung Galaxy device.
Benefits of Activating Hotspot
Activating a hotspot on your device unlocks a wealth of advantages that can significantly enhance your connectivity experience. Here are a few key benefits:
| Benefit | Description |
|---|---|
| Internet Sharing: | Share your mobile data connection with other devices, such as laptops, tablets, game consoles, and more. |
| Increased Productivity: | Work or study on-the-go without relying on public Wi-Fi networks, which can be unreliable or insecure. |
| Enhanced Entertainment: | Stream movies, music, and games on your other devices over a stable and consistent connection. |
| Emergency Connectivity: | Provide internet access in areas with limited or no Wi-Fi coverage, such as remote locations or during power outages. |
| Device Management: | Manage your connected devices and optimize their performance by adjusting hotspot settings and granting permissions. |
Step-by-Step Guide for Enabling Hotspot
Unveiling the seamless connectivity of your smartphone, this guide empowers you to establish a wireless network, enabling multiple devices to share your internet access. Follow the step-by-step instructions meticulously to transform your device into a portable Wi-Fi router, seamlessly connecting your gadgets.
1. Access the Settings Menu:
Delve into the core settings of your smartphone. Locate the “Settings” icon on your home screen or within the app drawer and tap on it.
2. Navigate to Network & Internet:
Amidst the plethora of settings options, identify and tap on the “Network & Internet” section. This gateway holds the key to managing your device’s connectivity.
3. Locate Hotspot & Tethering:
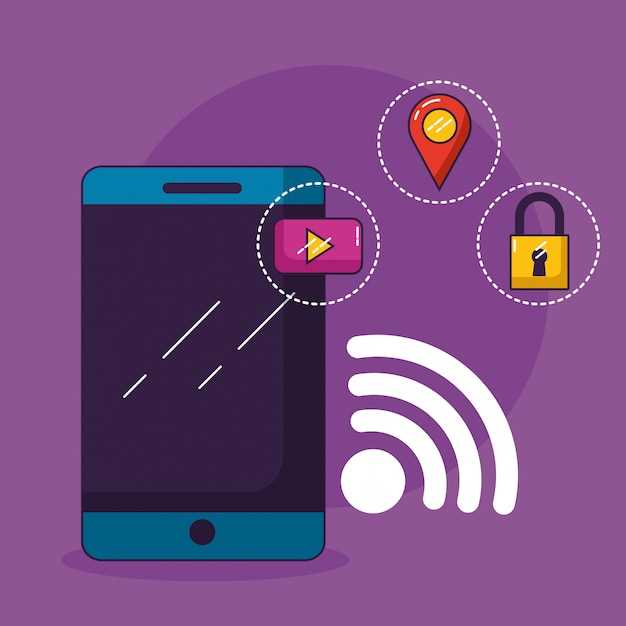
Within the “Network & Internet” realm, seek out the “Hotspot & Tethering” option. It resides as a gateway to activating and customizing your device’s hotspot functionality.
4. Toggle to Activate Hotspot:
Upon entering the “Hotspot & Tethering” section, encounter the “Mobile Hotspot” toggle. With a simple tap, empower your device to broadcast a Wi-Fi signal, enabling other devices to connect.
5. Establish Security Measures:
To ensure the integrity and privacy of your wireless network, customize the hotspot settings. Establish a strong password using a combination of characters, numbers, and symbols. Additionally, select an appropriate security protocol, such as WPA2, to encrypt data transmissions.
6. Share the Network Credentials:
To allow other devices to connect to your hotspot, share the network name and password with the intended recipients. Ensure accuracy when relaying these credentials.
Troubleshooting Common Hotspot Issues

Should you encounter difficulties activating or utilizing your device’s hotspot functionality, this section provides an overview of common issues and potential solutions.
| Problem | Solution |
|---|---|
| Hotspot is not visible to other devices | Ensure Bluetooth, Wi-Fi, and mobile data are disabled. |
| Unable to connect to the hotspot | Check if the password is entered correctly and ensure the device attempting to connect is within range. |
| Slow or intermittent internet connection | Test the internet connection on another device to confirm the issue is not with the network provider. If it persists, restart your hotspot. |
| Hotspot turns off automatically | Adjust the hotspot timeout settings or disable power-saving mode. |
| Hotspot does not work after device update | Restart your device or perform a factory reset. |
Device Compatibility and Network Settings
To ensure seamless hotspot functionality, compatibility between your device and network settings is crucial. This section provides insights into device compatibility and optimal network configurations to establish a reliable hotspot connection.
Security Precautions for Hotspot Usage
Establishing a hotspot on your Samsung Galaxy device extends internet connectivity to other gadgets. To safeguard your data and device, consider the following security precautions while using Wi-Fi hotspots:
Table: Security Precautions
| Precaution | Description |
|---|---|
| Use a Strong Password | Assign a complex password for your hotspot to prevent unauthorized access. |
| Enable Encryption | Activate encryption methods like WPA2 or WPA3 to encrypt data transmitted over the hotspot. | Limit Connected Devices | Control the number of devices that can connect to your hotspot to prevent excessive traffic and potential security risks. |
| Avoid Public Hotspots for Sensitive Transactions | Refrain from conducting financial transactions or accessing private information on public hotspots, as they may be vulnerable to eavesdropping. |
| Use a Virtual Private Network (VPN) | Consider employing a VPN to encrypt your internet connection and add an extra layer of security. |
Maximizing Hotspot Performance
Unlock the full potential of your mobile hotspot with these essential optimization techniques. By following these practical tips, you can enhance the reliability, speed, and range of your shared connection.
 New mods for android everyday
New mods for android everyday



