
Welcome to the world of seamless digital experiences, where staying connected is essential. Our comprehensive guide delves into the intricacies of enabling the gateway to the digital realm–activating cellular data connectivity on your Samsung Galaxy device. Whether you desire instant access to information, seamless streaming, or uninterrupted communication, this detailed guide empowers you to harness the full spectrum of your smartphone’s capabilities.
With step-by-step instructions and clear explanations, we guide you through the intricate settings and options of your Samsung Galaxy device. Our aim is to ensure you can effortlessly establish a reliable internet connection, empowering you to stay connected, informed, and entertained wherever you go.
## How to Enable Network Access on Samsung Galaxy S23 Ultra
To connect to the internet on your Samsung Galaxy S23 Ultra, you need to activate its network access. This section provides detailed instructions on how to accomplish this.
Quick Steps to Activate Mobile Data
Table of Contents
Follow these concise procedures to establish a secure Internet connection through your device’s cellular network. To begin, locate and launch the Settings icon on your home screen or within the app drawer.
Finding the Mobile Data Option
Identifying the mobile data option on your Samsung Galaxy S23 Ultra is a critical step in enabling wireless internet connectivity. This section guides you through the precise location within the device’s settings where you can find and activate the mobile data feature.
Enabling Mobile Data Toggle Switch
To activate mobile data capabilities on your device, engaging the appropriate toggle switch is essential. This switch serves as a master control, allowing you to swiftly initiate or halt the device’s connection to cellular networks and their associated data services.
Here’s a comprehensive walkthrough for toggling mobile data:
| Steps | Instructions |
|---|---|
| 1. | Locate the device’s Settings menu. |
| 2. | Navigate to the “Connections” section. |
| 3. | Tap on “Mobile Networks” or “Cellular Data.” |
| 4. | Slide the adjacent toggle switch to the “On” position. |
Troubleshooting Data Connection Issues
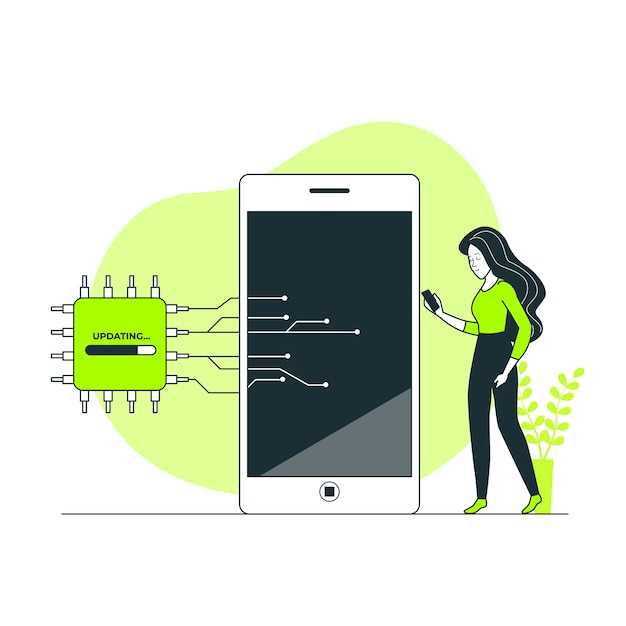
If you encounter difficulties establishing a stable connection to your cellular network, there are several troubleshooting steps you can consider. In this section, we will investigate common issues related to data connectivity on your device and provide potential solutions for resolving them.
Additional Tips for Optimizing Mobile Data
To further enhance your mobile data experience, consider implementing these additional strategies:
• **Monitor data usage:** Track your data consumption through your network provider’s app or device settings to identify areas where adjustments can be made.
• **Disable unnecessary apps:** Identify apps that consume excessive data in the background and disable them when not in use.
• **Use Wi-Fi whenever possible:** Connect to Wi-Fi networks when available to conserve mobile data.
• **Use data compression tools:** Employ data compression apps to reduce the size of data transmitted, saving on data usage.
• **Optimize video streaming:** Choose lower streaming quality options or limit streaming to Wi-Fi to reduce data consumption.
 New mods for android everyday
New mods for android everyday



