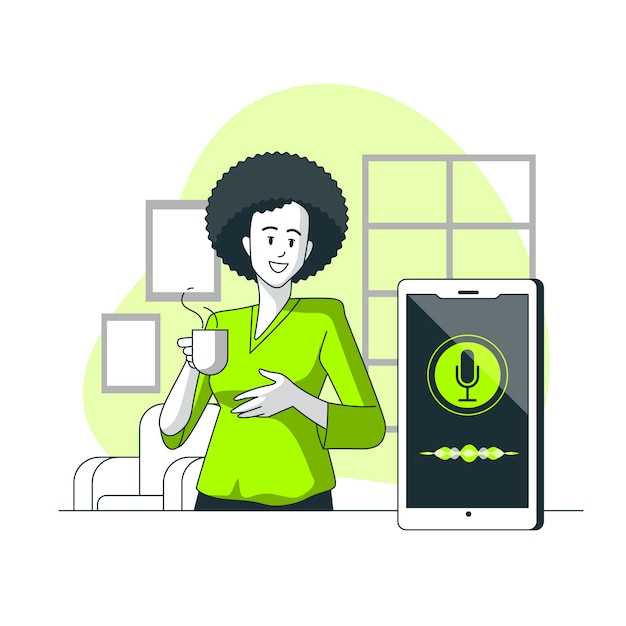
There comes a time when even the most sophisticated electronic devices require a break. Whether it’s for troubleshooting, saving battery life, or simply allowing the system to refresh, understanding the proper procedure for powering down a smartphone is crucial. This guide will provide a comprehensive overview of how to switch off your device, addressing various scenarios and offering step-by-step instructions for a smooth and effortless process.
It’s important to note that the exact steps for powering down a smartphone may vary depending on the specific model and operating system. However, the general principles outlined in this guide apply to the majority of contemporary smartphones, including the popular Samsung Galaxy S21 Ultra. By following the instructions carefully, you can ensure that your device is safely turned off without any potential complications or data loss.
Power Button Method
Table of Contents
This method is straightforward and often sufficient for a quick shutdown. Press and hold the power button located on the right side of your device, usually below the volume buttons. Continue holding until a menu appears on the screen. From there, select “Power off” and confirm the action. Your device will then initiate the shutdown process and will turn off completely within a few seconds.
Volume Key and Power Button
The volume key and power button combination may serve as an alternative method to power down your device. Hold the volume down key and the power button simultaneously until the display darkens and the device shuts off.
Quick Panel Shortcut
This section provides a convenient way to quickly access the power menu from the Quick Panel. By customizing the Quick Panel, you can add a shortcut that, when activated, displays the power menu without having to navigate through the device settings.
Steps:
| Step | Action |
|---|---|
| 1 | Access the Quick Panel by swiping down from the top of the screen. |
| 2 | Edit the Quick Panel by tapping the pencil icon. |
| 3 | Locate the “Power Control” option and drag it to the Quick Panel. |
| 4 | Tap the “Save” button to apply the changes. |
Once the shortcut is added, you can simply swipe down from the top of the screen and tap the “Power Control” button in the Quick Panel to access the power menu.
Accessibility Menu Option
If you require assistance with certain functions on your device, the Accessibility Menu can provide various options to enhance your user experience. This menu features a range of settings tailored to cater to individuals with specific needs, ensuring seamless navigation and accessibility.
SmartThings App

The SmartThings app is a versatile tool that empowers you to connect your Samsung device to a wide array of compatible smart devices. Through this app, you can seamlessly control and monitor your connected devices from a centralized hub, enabling you to create a cohesive and automated smart home ecosystem.
Using Bixby Voice Assistant
Bixby Voice Assistant is a powerful tool that can help you get the most out of your Galaxy S21 Ultra. With Bixby, you can control your phone using your voice, set reminders, check the weather, and much more.
To use Bixby, simply press the Bixby button on the side of your phone. You can also say “Hi Bixby” to activate the assistant.
Once Bixby is activated, you can start giving it commands. Here are some examples:
| Command | Description |
|---|---|
| “Open the camera” | Launches the camera app |
| “Set a reminder to call mom” | Sets a reminder to call your mom |
| “What’s the weather today?” | Checks the weather forecast |
| “Find me a restaurant nearby” | Searches for restaurants nearby |
Question and Answer
What is the simplest way to turn off my Galaxy S21 Ultra?
The simplest way to turn off your Galaxy S21 Ultra is by holding down the power button, which is located on the right side of the device, until the Power menu appears. Then, tap the “Power off” option.
Can I turn off my Galaxy S21 Ultra using the Side Key?
Yes, you can turn off your Galaxy S21 Ultra using the Side Key, also known as the Power Key. Press and hold the Side Key, and then tap the “Power off” option in the menu that appears.
Is it possible to schedule a time to automatically turn off my Galaxy S21 Ultra?
Yes, you can schedule a time to automatically turn off your Galaxy S21 Ultra. Go to the Settings app, select “Device care,” tap “Battery,” and then tap the “More battery settings” option. Under the “Auto power off” section, you can set a specific time for your device to automatically turn off.
Can I turn off my Galaxy S21 Ultra using voice commands?
Yes, you can turn off your Galaxy S21 Ultra using voice commands. Make sure that Google Assistant is enabled on your device. Then, say “Hey Google, turn off my phone” or “Hey Google, power off my device.” Your Galaxy S21 Ultra will then turn off.
What should I do if my Galaxy S21 Ultra won’t turn off using the normal methods?
If your Galaxy S21 Ultra won’t turn off using the normal methods, you can try a few things. First, try pressing and holding the Volume Down and Power buttons simultaneously for about 10 seconds. This should force your device to reboot. If that doesn’t work, you can try connecting your device to a charger and then pressing and holding the Volume Down and Power buttons simultaneously for about 10 seconds. This should force your device to boot into Recovery Mode. From there, you can select the “Power off” option to turn off your device.
How do I power off my Samsung Galaxy S21 Ultra smartphone?
To turn off your Samsung Galaxy S21 Ultra smartphone, press and hold the side button (located on the right-hand side of the device) and the volume down button simultaneously for a few seconds. When the power off menu appears on the screen, tap on “Power off” and confirm your choice.
 New mods for android everyday
New mods for android everyday



