
Navigating the intricate realm of mobile device settings can often present a labyrinthine experience, especially when seeking to modify the behavior of its virtual keyboard. A persistent clicking sound or persistent vibrations accompanying every keystroke can prove both distracting and irritating, hindering the user’s productivity and overall enjoyment of the device. This guide aims to elucidate the path towards disabling these auditory and haptic feedback mechanisms, empowering you to reclaim control over your typing experience and achieve a serene digital oasis.
To embark on this journey, we must first delve into the vast expanse of your mobile device’s settings. Each device, be it adorned with the iOS or Android operating system, conceals its secrets within a labyrinth of menus and submenus. It is here that you will find the hidden chamber where the keyboard’s behavior lies in wait, ready to be molded to your whims.
How to Disable Keyboard Feedback on Galaxy S23 Ultra
Table of Contents
Customizing the tactile experience of your Galaxy S23 Ultra’s keyboard is simple. Follow these steps to disable the distracting sounds and vibrations associated with keystrokes:
Deactivate Key-Press Sounds
If the auditory feedback from your device’s keyboard becomes distracting, particularly in quiet environments, you can effectively silence the key-press sounds. This article will guide you through the steps to disable these audible notifications and create a more tranquil typing experience.
Eliminate Keyboard Vibrations
Excessive keyboard vibrations can be distracting and impair typing efficiency. This guide outlines simple steps to deactivate keyboard vibrations on your device, enhancing the user experience and promoting productivity.
Customizing Keyboard Haptic Feedback
Apart from the basic toggles for turning off keyboard clicks and vibrations, you can further tailor your haptic feedback experience to suit your preferences. This personalized approach lets you enhance the tactile response of your phone’s digital typewriter, creating a more immersive and engaging typing experience.
Adjusting Sound and Vibration Settings
Personalize your device’s auditory and tactile feedback to suit your preferences. Adjust the volume levels for various functions, such as notifications, media playback, and system alerts. Modify vibration intensity to control the level of tactile sensation you experience. These settings allow you to tailor your mobile experience to your specific needs and comfort levels.
Step-by-Step Guide to Turn Off Feedback
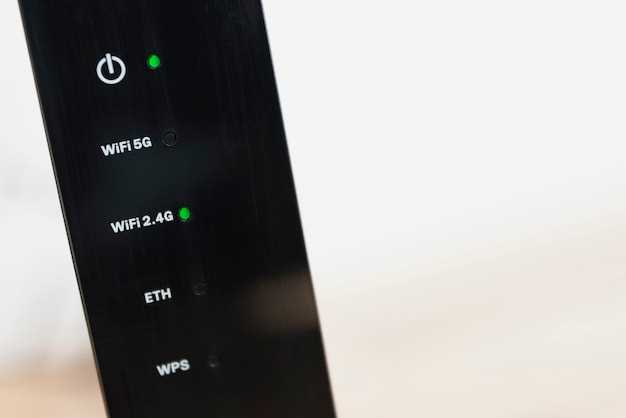
This comprehensive guide will provide detailed instructions on how to disable the sensory feedback associated with keyboard interactions, ensuring a more tailored typing experience.
- Access Settings: Navigate to your device’s settings menu, typically accessible through the gear icon.
- Locate Input Options: Search for the section dedicated to input settings, usually under the “Language & Input” or “System” categories.
- Identify Keyboard Options: Within the input settings, find the options specific to your active keyboard.
- Disable Feedback: Locate the settings related to sensory feedback, which may be labeled as “Key Vibration” or “Key Click Sound.” Toggle these options to the “Off” position.
Once these steps are followed, the keyboard feedback will be effectively disabled, leaving you with a distraction-free typing environment.
Questions & Answers:
How do I turn off all keyboard feedback (click and vibration) on my Samsung Galaxy S23 Ultra?
Open the Settings app on your Samsung Galaxy S23 Ultra. Navigate to “General management” > “Language and input” > “On-screen keyboard” > “Samsung Keyboard” > “Sound and vibration”. Disable the toggle next to “Keyboard click sound” and “Keyboard vibration feedback”.
I only want to turn off the keyboard click sound, how do I do that?
Follow the steps in the previous answer, but only disable the toggle next to “Keyboard click sound”.
I want to turn off the keyboard vibration feedback, but I want the keyboard click sound to remain enabled, how do I do that?
Follow the steps in the first answer, but only disable the toggle next to “Keyboard vibration feedback”.
I’ve followed the steps in the previous answers, but I still hear a keyboard click sound and feel a vibration when I type. What could be the issue?
Ensure that you are using the Samsung Keyboard. If you are using a third-party keyboard app, the settings may be different. Check the settings of the third-party keyboard app to see if there is an option to disable keyboard click sound and vibration feedback.
Video:
How To Enable / Disable Keypad Tap Sounds On Samsung Galaxy S23/S23+/S23 Ultra
Reviews
* < 6 ? 6 : 4 John Doe
As a tech enthusiast, I was excited to get my hands on the latest Samsung Galaxy S23 Ultra. However, one minor annoyance I encountered was the constant keyboard click and vibration. While it may be a small detail for some, for me, it was driving me crazy during late-night typing sessions or in quiet environments. Fortunately, I stumbled upon a simple solution to disable both the keyboard click and vibration in a matter of seconds. Here’s the step-by-step guide: 1. Open your device’s Settings app. 2. Scroll down and tap on “Sound and vibration.” 3. Under the “System sounds and vibrations” section, toggle off the “Keyboard click” and “Keyboard vibration” options. That’s it! The keyboard click and vibration will be instantly disabled, providing you with a much quieter and distraction-free typing experience. I highly recommend this simple hack to anyone who finds the default keyboard sounds and vibrations on their Samsung Galaxy S23 Ultra to be too distracting. It’s a quick and easy way to customize your device to your own preferences. Additionally, if you’re looking for even more customization options, you can also adjust the vibration intensity for the “Keyboard vibration” setting. This allows you to find the perfect balance between feedback and quiet operation. Overall, I’m very impressed with the Samsung Galaxy S23 Ultra, and this minor adjustment has made the typing experience even more enjoyable. If you’re experiencing the same annoyance, I encourage you to try this simple solution and see how much of a difference it makes.
Hanna Davies
As a woman who loves her tech gadgets, I was thrilled to get my hands on the Samsung Galaxy S23 Ultra. It’s an incredible phone, but I found myself a bit bothered by the keyboard click and vibration sounds. Here’s how I managed to turn them off and enjoy a quieter typing experience: 1. Open the “Settings” app on your Galaxy S23 Ultra. 2. Scroll down and tap on “Sounds and vibration.” 3. Under the “Keyboard sound” section, you’ll see two options: “Click sound” and “Vibration.” 4. Simply toggle the switches next to each option to the “Off” position. That’s it! The keyboard click and vibration sounds are now disabled on your Galaxy S23 Ultra. You can now enjoy typing in peace, without any distracting noises. I found this setting particularly useful when I’m in a quiet environment, such as a library or during a meeting. It allows me to focus on my work or conversation without disturbing others around me. Another advantage of disabling the keyboard sounds is that it can help conserve battery life. While it’s a small amount, every little bit helps, especially when you’re on the go. Overall, I’m very happy with my Galaxy S23 Ultra and the ability to customize the keyboard sounds to my preference. It’s a small but significant feature that makes my typing experience more enjoyable and efficient.
* < 6 ? 6 : 4 Shadow
As a tech enthusiast, I recently got my hands on the Samsung Galaxy S23 Ultra, and like many users, I found the default keyboard settings to be a bit distracting. The constant clicking and vibrating of the keys were interrupting my typing flow. I was determined to find a solution and stumbled upon the article “Samsung Galaxy S23 Ultra: How to Turn Off Keyboard Click and Vibration.” The instructions were clear and concise, and I was able to disable both the keyboard click and vibration within minutes. The process involved going into the Settings app, selecting “Sounds and vibration,” and then looking for the “Keyboard sound and vibration” section. There, I simply toggled off the “Keyboard click” and “Keyboard vibration” options. To my relief, the incessant clicking and vibrating stopped immediately. I could now type in a peaceful environment without any unnecessary distractions. The article also mentioned that I could adjust the intensity of the keyboard sound and vibration if I wanted to, which I found to be a useful feature. Overall, this article was a lifesaver. It allowed me to customize my keyboard settings to my personal preferences and significantly improved my typing experience on the Samsung Galaxy S23 Ultra. I highly recommend it to anyone who finds the default keyboard settings to be too noisy or distracting. Thanks to the author, I can now enjoy a more seamless and enjoyable typing experience on my new smartphone.
Emily Carter
I cannot believe how much of a difference it made to turn off the keyboard click and vibration on my Samsung Galaxy S23 Ultra! I never realized how distracting those little noises and vibrations could be, especially when I’m trying to concentrate on typing a message or email. Before, I would find myself constantly getting distracted by the clicking and buzzing, and it would be especially annoying in quiet environments like libraries or during meetings. I would even get self-conscious because I was worried that other people could hear the noises my phone was making. Once I learned how to disable both the click and vibration, it was like a whole new world opened up. I could finally type without feeling like the world was watching (or listening). My typing speed and accuracy both improved, because I was no longer having to deal with those constant interruptions. If you’re like me and you’re tired of the keyboard click and vibration on your Samsung Galaxy S23 Ultra, here’s a quick and easy guide on how to turn them off: 1. Open the Settings app. 2. Scroll down and tap on “Sounds and vibration.” 3. Under the “System sounds” section, tap on “Keyboard click and vibration.” 4. Toggle the switch to the “Off” position. That’s it! You can now enjoy a more peaceful and distraction-free typing experience on your Samsung Galaxy S23 Ultra. I highly recommend giving it a try if you’re not already using this feature.
* < 6 ? 6 : 4 William Jones
**Samsung Galaxy S23 Ultra: How to Turn Off Keyboard Click and Vibration** As an avid user of the Samsung Galaxy S23 Ultra, I was initially drawn to its sleek design and advanced features. However, one aspect that slightly irked me was the incessant keyboard click and vibration that accompanied every tap. While these auditory and haptic cues can provide a sense of feedback, I found them to be unnecessary and distracting. Fortunately, Samsung has thoughtfully included an option to disable these unwanted distractions. Here’s a step-by-step guide on how to turn off keyboard click and vibration on your Samsung Galaxy S23 Ultra: 1. **Open the Settings app:** Navigate to the Apps section and select “Samsung Keyboard.” 2. **Tap on “Sound and Vibration”:** This will reveal a range of options related to keyboard feedback. 3. **Disable “Keyboard Click”:** Toggle the switch next to “Keyboard Click” to the “Off” position. 4. **Disable “Keyboard Vibration”:** Similarly, toggle the switch next to “Keyboard Vibration” to the “Off” position. With these simple steps, you can now enjoy a quiet and vibration-free typing experience on your Samsung Galaxy S23 Ultra. The absence of the auditory and haptic feedback may take some getting used to initially, but it will ultimately enhance your typing accuracy and productivity. Moreover, disabling keyboard click and vibration can also conserve battery life, as unnecessary haptic feedback and sound effects can drain the battery faster. By eliminating these distractions, you can extend the usability of your device without compromising its functionality. In conclusion, turning off keyboard click and vibration on the Samsung Galaxy S23 Ultra is a simple yet effective way to improve your typing experience and optimize the device’s performance. Whether you’re looking to eliminate distractions or conserve battery life, this straightforward guide will help you achieve your desired settings.
* < 6 ? 6 : 4 Chris
As a discerning Galaxy S23 Ultra user, I was initially irked by the persistent keyboard click and vibration feedback that accompanied every keystroke. It disrupted my typing flow and added an unnecessary layer of noise. Fortunately, I stumbled upon an ingenious solution that allowed me to silence the keyboard with ease. Upon diving into the device’s settings, I navigated to “Sounds and vibration” and discovered the “Keyboard sound” and “Keyboard vibration” options. With a swift tap, I deactivated both options, and the annoying keyboard sounds and vibrations instantly vanished. This simple tweak not only eliminated the distracting keyboard noise but also enhanced my overall typing experience. The absence of feedback allowed me to concentrate on my thoughts and compose emails, messages, and documents with greater precision. Additionally, I noticed a slight improvement in battery life as the device was no longer expending energy on generating unnecessary sounds and vibrations. However, I understand that personal preferences vary, and some users may appreciate the tactile feedback provided by the keyboard clicks and vibrations. For those who prefer a more immersive typing experience, the settings can be easily restored to their original state with a few taps. Overall, the ability to turn off keyboard click and vibration on the Samsung Galaxy S23 Ultra is a welcome feature for users who seek a more streamlined and focused typing experience. Whether you’re crafting a complex email or composing a heartfelt message, the option to silence the keyboard ensures an uninterrupted and enjoyable typing experience.
* < 6 ? 6 : 4 Ghost
Hey there, tech enthusiasts! I recently got my hands on the incredible Samsung Galaxy S23 Ultra, and one of the first things I noticed was the satisfying keyboard click and vibration. While these tactile sensations can be enjoyable for some, I personally prefer a more subtle typing experience. Luckily, Samsung has made it incredibly easy to disable these features. To turn off the keyboard click sound, simply follow these steps: 1. Open the **Settings** app on your device. 2. Navigate to **General management**. 3. Tap on **Keyboard settings**. 4. Scroll down to the **Sound and vibration** section and toggle the **Keyboard click sound** switch to Off. To disable the keyboard vibration, follow these steps: 1. Open the **Settings** app. 2. Go to **Sounds and vibration**. 3. Tap on **Vibration intensity**. 4. Set the **Key tap vibration intensity** slider to Zero. That’s it! With these simple steps, you can enjoy a distraction-free typing experience on your Galaxy S23 Ultra. The lack of sound and vibration makes for a more streamlined and focused workflow, especially in professional or quiet environments. Additionally, I found that disabling the keyboard click and vibration also extends the battery life of my device slightly. While the difference may not be significant, every little bit helps when you’re on the go. Overall, the ability to customize the keyboard settings on the Galaxy S23 Ultra is a testament to Samsung’s commitment to user experience. Whether you prefer the tactile feedback or a more subtle typing sensation, the device empowers you to tailor your experience to your liking.
Moonbeam
As a loyal user of the Samsung Galaxy S23 Ultra, I can attest to the frustration of having a keyboard that produces excessive noise and vibrations. Fortunately, I’ve discovered a simple solution to this annoyance: disabling the keyboard click and vibration. To do so, I navigated to “Settings” > “General management” > “Keyboard settings.” Under the “Keyboard sound and vibration” section, I toggled off the “Keyboard click” and “Keyboard vibration” options. Voila! The constant clicking and buzzing that had been driving me nuts instantly vanished. I can now type in peace, without feeling like I’m disturbing those around me or creating an unwanted soundtrack to my conversations. I appreciate the fact that Samsung provides users with the option to customize their keyboard experience. By disabling the keyboard click and vibration, I’ve enhanced my overall enjoyment of the device. It’s a small tweak that makes a big difference, especially for those of us who prefer a quieter and more discreet typing experience. If you’re tired of the distracting sounds and vibrations emanating from your S23 Ultra’s keyboard, I highly recommend following these steps. Not only will it improve your typing experience, but it may also save you from earning disapproving looks from colleagues or strangers in public settings.
 New mods for android everyday
New mods for android everyday



