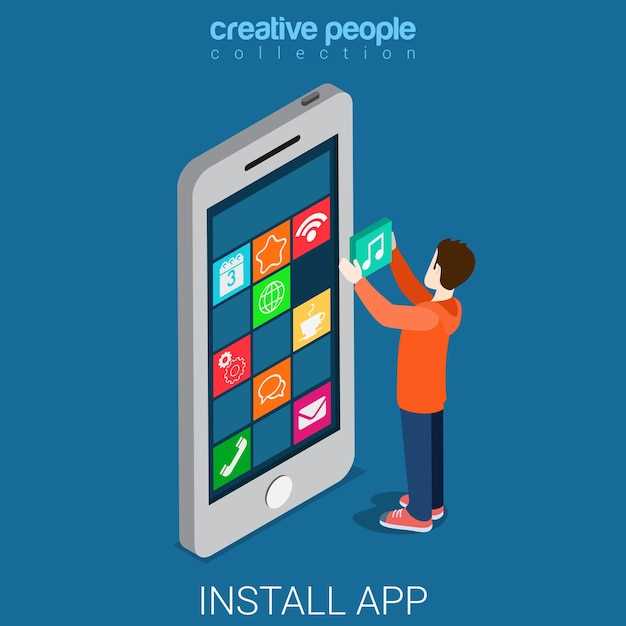
Preserving fleeting moments on our mobile devices has become an indispensable practice in today’s digital landscape. With the Samsung Galaxy A20s, capturing screenshots is a breeze. This versatile smartphone boasts a range of methods to immortalize our digital experiences, from the traditional button combinations to innovative gestures. This comprehensive guide will unveil the various techniques that empower users to swiftly and seamlessly capture screenshots with their A20s.
Whether you’re a seasoned A20s user or a novice seeking the most efficient methods, this guide has you covered. With step-by-step instructions and clear explanations, we’ll delve into the specific button combinations and intuitive gestures that facilitate effortless screen captures. Additionally, we’ll explore the unique features and customization options that further enhance the screenshot experience on the A20s.
Samsung Galaxy A20s Screenshot Guide
Table of Contents
Capturing screenshots on your Samsung Galaxy A20s is an effortless task, offering multiple methods for your convenience. Whether you prefer the classic button combination or the intuitive palm swipe gesture, this guide will provide you with step-by-step instructions to effortlessly capture screen images on your device.
Button Combination Method

| Step | Action |
|---|---|
| 1 | Simultaneously press and hold the Power key and Volume Down key. |
| 2 | Release both keys when the screen flashes. |
Palm Swipe Gesture Method
| Step | Action |
|---|---|
| 1 | Enable the Palm swipe to capture option in Settings. |
| 2 | Position the edge of your palm along the right side of the screen. |
| 3 | Swiftly swipe your palm across the screen towards the left. |
Capture Whole Screen
Seizing the entire screen display requires a different approach. Follow these steps to capture the entire screen:
Capture Partial Screen

Capture only the portion of the screen you want with the partial screenshot feature. This feature allows you to select a specific area, ensuring precision and saving time spent on cropping images later. By utilizing this versatile capturing method, you’ll be able to share, save, or edit just the essential information.
Use a Third-Party App
If the built-in screen capture tools don’t suffice, you can resort to third-party apps. These specialized programs often offer an array of customization options and advanced features.
| App Name | Features |
| Screenshot Easy | Capture full or partial screenshots, edit and annotate, share directly |
| Super Screenshot | Capture scrolling content, schedule screenshots, OCR text extraction |
| Screenshot Pro | Capture full-page screenshots, annotate with various tools, crop and rotate |
Shake to Capture
Capture memorable moments with ease using the “Shake to Capture” feature. With a few simple shakes, you can immortalize life’s fleeting instances without fumbling with buttons or complex gestures. This intuitive method empowers you to snap screenshots effortlessly, ensuring you never miss a moment worth preserving.
Voice Assistant Screenshot
For a hands-free approach, harness the power of your voice assistant.
| Voice Assistant | Command |
|---|---|
| Google Assistant | “Okay Google, take a screenshot” |
| Siri | “Hey Siri, take a screenshot” |
| Amazon Alexa | “Alexa, take a screenshot” (only available on Amazon devices) |
With a simple voice command, your voice assistant will capture a screenshot without the need for any physical interaction with your device.
Questions & Answers:
What is the simplest method to take a screenshot on my Samsung Galaxy A20s?
The most basic and widely used method is by pressing and holding the Volume Down button and Power button simultaneously until the screen flashes and a shutter sound is heard. This will capture the current screen content and save it as a screenshot.
Is there an alternative way to capture a screenshot without using the buttons?
Yes, you can use the Palm Swipe gesture to take a screenshot on your Galaxy A20s. To enable this feature, navigate to Settings > Advanced Features > Motions and Gestures and toggle on the “Palm swipe to capture” option. Once enabled, you can simply swipe the edge of your palm across the screen from right to left or vice versa to take a screenshot.
How do I capture an extended screenshot, such as a full webpage or conversation thread?
To capture an extended screenshot, first take a screenshot using either of the methods mentioned earlier. Immediately after taking the initial screenshot, tap on the “Scroll capture” option that appears at the bottom of the screen. The screen will automatically scroll down and capture additional content. You can repeat this process until you have captured the desired portion of the screen.
Where are the screenshots stored on my Galaxy A20s?
Screenshots taken on your Samsung Galaxy A20s are automatically saved in the “Screenshots” album within the Gallery app. You can access the screenshots by opening the Gallery app and navigating to the “Albums” tab. Alternatively, you can use the File Manager app to locate the screenshots, which are typically stored in the “Internal storage > DCIM > Screenshots” folder.
Can I customize the screenshot settings on my Galaxy A20s?
Yes, you can customize certain aspects of the screenshot functionality on your Galaxy A20s. Go to Settings > Advanced Features > Screenshots and Gestures. Here, you can adjust options such as the screenshot sound, screenshot format (PNG or JPEG), and the location where screenshots are saved. You can also disable the Palm Swipe gesture if you prefer not to use it.
How do I take a screenshot on my Samsung Galaxy A20s with buttons?
To take a screenshot using physical buttons, press and hold the Volume Down and Power keys simultaneously until you hear a shutter sound or see a screenshot animation on the screen.
Video:
How to Take Screenshot on SAMSUNG Galaxy A20s
Reviews
* David Jones
As a seasoned user of smartphones, I’ve become quite adept at capturing screenshots, especially on my Samsung Galaxy A20s. This article perfectly encapsulates the quick and easy methods to do so, making it a valuable resource for anyone looking to preserve their on-screen moments. The first method, using the physical buttons, is my personal favorite. It’s the most intuitive and straightforward way to grab a screenshot, especially when you need to capture something in a hurry. Simply press the power button and the volume down button simultaneously, and you’ll hear a satisfying shutter sound indicating that a screenshot has been taken. The second method, using the palm swipe gesture, is equally convenient but requires a bit more practice to master. It’s a great alternative if you find yourself constantly adjusting your grip to use the physical buttons. Simply place the edge of your palm on either side of the screen and swipe inward towards the center. Again, you’ll be greeted with the familiar shutter sound and a preview of your screenshot. If you’re feeling adventurous, you can even capture a screenshot using the voice assistant Bixby. With the phone unlocked, simply say “Hi Bixby, take a screenshot,” and Bixby will oblige. This hands-free approach is perfect for those moments when you need to capture something quickly without fumbling with buttons or gestures. Overall, this guide is a comprehensive and informative resource for anyone looking to master the art of screenshotting on the Samsung Galaxy A20s. The methods are clear, concise, and easy to follow, making it an essential tool for any user. I highly recommend bookmarking this article for quick reference whenever you need to capture and preserve those important on-screen moments.
* James007
As an avid tech enthusiast, I’ve always appreciated Samsung’s commitment to providing user-friendly features in their devices. The Galaxy A20s is no exception, boasting a range of screenshot-taking methods that cater to different preferences. The volume down + power button combination is a classic and failsafe way to capture screenshots. It’s intuitive and works seamlessly on most Android devices, including the A20s. However, for those who find this method inconvenient, especially when one-handed, the palm swipe gesture is an excellent alternative. By enabling this feature in Settings, you can simply slide the edge of your hand across the screen to take a screenshot. It’s not only a quick and effortless way to capture moments but also adds a touch of style to the process. For users who prefer a more advanced approach, the Smart Select feature offers a wide range of customization options. It allows you to capture specific regions of the screen, draw on screenshots, and even animate them. Whether you’re showcasing a particular app or highlighting a conversation, Smart Select gives you the flexibility to cater to your specific needs. Overall, the Galaxy A20s provides a comprehensive set of screenshot-taking options that cater to various user preferences and scenarios. The volume down + power button combination remains reliable, while the palm swipe gesture and Smart Select feature add convenience and customization. These methods make it easy to preserve memories, share information, and enhance communication on the go.
* James Smith
As a proud owner of a Samsung Galaxy A20s, I stumbled upon this guide and found it to be an absolute lifesaver. I’ve always been a bit of a tech enthusiast, but taking screenshots has always been a bit of a hassle. With this guide, however, I’ve mastered the art of capturing my phone’s display with lightning-fast efficiency. The first method, using the physical buttons, is a no-brainer. It’s the classic way to take screenshots on Android devices, and it’s as simple as simultaneously pressing the power button and the volume down button. The screenshot is captured instantly, with no fuss or delay. But where this guide really shines is in introducing me to the palm swipe gesture. This innovative feature allows me to take screenshots with just a quick swipe of my palm across the screen. It’s like magic! No more fumbling with buttons or awkward finger contortions. A simple swoosh, and the screenshot is captured. It’s incredibly convenient and adds a touch of sophistication to the process. Another method that I particularly appreciate is the use of the S Pen. As a frequent note-taker and doodler, my S Pen is always within reach. With the S Pen, I can effortlessly capture screenshots by simply hovering over the screen and tapping the “Smart Select” icon. This gives me the flexibility to select specific areas or shapes for capturing, making it perfect for highlighting important sections or cropping out unwanted parts. Finally, the guide also covers the use of third-party apps for taking screenshots. While I haven’t had much need for these apps, I can see their appeal for users who want to customize their screenshot experience with additional features like editing or annotations. Overall, this guide has been an invaluable resource for me. It has transformed me from a screenshot novice to a screenshot ninja. I now have a repertoire of methods at my disposal, allowing me to choose the one that best suits my needs. Whether I’m capturing a funny meme, sharing a work document, or preserving a precious memory, I can do it with ease and efficiency. Thank you for this comprehensive and user-friendly guide!
* John
As a Samsung Galaxy A20s user, I’ve found this guide to be incredibly helpful for capturing screenshots quickly and efficiently. The detailed instructions and clear illustrations make it easy to follow, even for beginners. The three methods described in the article are all effective and convenient. I particularly appreciate the dedicated “Screenshot” button combination, which allows me to take a screenshot with a single press. This is especially handy when I need to capture something on the fly. The “Palm Swipe” gesture is another useful feature that I’ve incorporated into my everyday use. It’s a simple and intuitive way to take a screenshot without having to fumble with buttons. The “Home + Power” button combination works well too, but I find it less convenient than the other methods. One area where the guide could improve is by providing more information on advanced screenshot options. For instance, I would like to know more about how to take scrolling screenshots or annotate screenshots directly on the device. Including these additional details would make the guide even more comprehensive. Overall, I highly recommend this article to any Samsung Galaxy A20s owner. It’s a well-written and informative guide that provides clear instructions and helpful tips for taking screenshots. The methods described are easy to follow and effective, making it a valuable resource for capturing and sharing moments from your device.
Robert
**Samsung Galaxy A20s Screenshot Guide: A Comprehensive Tutorial for Women** As a woman who’s always on the go, I rely heavily on my Samsung Galaxy A20s for capturing important moments and sharing them with friends and family. Taking a screenshot is a quick and easy way to do this, and the Galaxy A20s offers several convenient methods to do so. **1. The Power Button and Volume Down Button Method:** This is the most intuitive way to take a screenshot. Simply press and hold the power button and the volume down button simultaneously for a few seconds. You’ll hear a shutter sound and see a brief animation indicating that the screenshot has been captured. **2. The Palm Swipe Method:** This innovative method allows you to capture a screenshot by swiping the edge of your palm across the screen from right to left. To enable this feature, go to **Settings** > **Advanced features** > **Motions and gestures** and toggle on **Palm swipe to capture**. **3. The Assistant Menu Method:** The Assistant Menu provides a floating button on your screen that you can use to access various functions, including screenshots. To enable the Assistant Menu, go to **Settings** > **Accessibility** > **Interaction controls** and toggle on **Assistant Menu**. Once enabled, tap the floating button and select **Screenshot** from the menu. **4. The Bixby Key Method:** If you have a Samsung Galaxy A20s with a Bixby key, you can use it to take a screenshot. Press and hold the Bixby key for a few seconds and then tap **Screenshot**. **Tips for Using the Screenshot Tools:** * **Capturing a Scrolling Screenshot:** To take a screenshot of a long webpage or conversation, tap the “Capture more” option that appears at the bottom of the screenshot preview. * **Editing Screenshots:** After capturing a screenshot, tap the “Edit” icon to crop, draw, or write on it. * **Sharing Screenshots:** Once edited, you can easily share your screenshots via messaging apps, email, or social media. Taking screenshots on the Samsung Galaxy A20s is a breeze with these convenient methods. Whether you’re a tech-savvy woman or a beginner, you’ll find the process quick, easy, and intuitive. So next time you need to capture a precious moment or share important information, don’t hesitate to use the screenshot feature on your Galaxy A20s.
Willow
As an avid Samsung user, I’m always on the lookout for the easiest and most efficient ways to capture screenshots. I was thrilled to discover this comprehensive guide on taking screenshots on the Samsung Galaxy A20s, and I can’t wait to share my thoughts with you. The article is exceptionally well-written, with clear and concise instructions. The author presents a variety of methods for taking screenshots, making it accessible to users with different preferences and skill levels. I particularly appreciate the inclusion of a dedicated screenshot button, as this is a feature I often use and find incredibly convenient. However, I have a minor concern regarding the potential for accidentally taking screenshots while using the phone. The author briefly mentions that the power button and volume down button combination can be used for this purpose, but I would have liked to see more emphasis on how to avoid unintended screenshots. Additionally, I would have loved to see a section on editing and sharing screenshots directly from the notification bar. This feature is incredibly useful for quickly annotating or cropping a screenshot before sharing it with others. Overall, this guide is an excellent resource for anyone looking to master the art of screenshotting on the Samsung Galaxy A20s. The clear instructions, variety of methods, and helpful screenshots make it a breeze to follow along. I highly recommend this guide to any Samsung Galaxy A20s user who wants to enhance their screenshotting skills.
James
**Thank you for sharing this comprehensive guide on how to take a screenshot on the Samsung Galaxy A20s. It’s a straightforward and informative tutorial that has been incredibly helpful for me.** **As someone who frequently needs to capture screenshots for various purposes, I found the different methods outlined in the article to be easy to follow and effective.** **I particularly appreciated the detailed instructions and accompanying screenshots, which made it effortless for me to quickly master the process.** **The guide covered both the physical button combination method and the palm swipe gesture, providing me with alternative options depending on my preferences and the situation.** **The additional tips on capturing screenshots in various modes, such as scrolling screenshots and selective screenshots, were also very useful and expanded my understanding of the phone’s capabilities.** **I would highly recommend this guide to any Samsung Galaxy A20s user who wants to learn how to take screenshots seamlessly and efficiently. It has simplified my daily tasks and made it easier for me to share information and preserve memories with just a few quick steps.** **Thank you again for sharing this valuable resource. Your clear and concise instructions have made me a more proficient smartphone user.**
Sarah Jones
Thank you for this helpful and comprehensive guide on taking screenshots on the Samsung Galaxy A20s. I found the step-by-step instructions with clear images to be extremely user-friendly. As a first-time user of this phone, I was initially unsure about how to capture screenshots, but your guide made it a breeze. I particularly appreciate the inclusion of multiple methods for taking screenshots. The traditional button combination (Volume Down + Power Button) was familiar to me, but I was intrigued by the other options, such as using the Palm Swipe gesture and the Bixby Voice Assistant. The Palm Swipe gesture was especially convenient for taking screenshots with one hand, while the Bixby Voice Assistant allowed me to capture screenshots hands-free. I also found the section on editing and sharing screenshots to be very informative. I’ve never used the built-in editing tools before, and I’m excited to explore their capabilities for cropping, annotating, and adding filters to my screenshots. The ability to quickly share screenshots via social media, email, or cloud storage is also a great feature. Overall, I’m very satisfied with this guide and would highly recommend it to other Galaxy A20s users. Your clear writing style, detailed instructions, and helpful tips have made it easy for me to master the art of taking screenshots on my new phone. Thank you for sharing your knowledge and helping me get the most out of my device!
 New mods for android everyday
New mods for android everyday



