
Documenting the digital canvas of your Samsung Tab S8 Plus is a valuable skill. Whether it’s preserving precious memories or sharing crucial information, the ability to capture screenshots is essential. This comprehensive guide will provide you with a step-by-step walkthrough, empowering you to capture your screen with ease and efficiency.
Samsung’s Tab S8 Plus offers multiple methods to immortalize your digital moments. From the classic button combination to the versatile Palm Swipe and Screen Write features, you’ll have a range of options to suit your needs. Each method is described in detail in the sections that follow, ensuring you master the art of screenshotting on your Samsung Tab S8 Plus.
Capture Screen on Samsung Tab S8 Plus
Table of Contents
Capturing screenshots on the Samsung Tab S8 Plus is a quick and straightforward process. Whether you want to preserve a particular screen or share it with others, this guide will walk you through the simple methods to accomplish this task effectively.
Methods to Capture Screenshots

| Method | Instructions |
|---|---|
| Physical Buttons | Simultaneously press and hold the Power and Volume Down buttons for a few seconds until you hear a shutter sound or see a screenshot flash on the screen. |
| Swipe Gesture | Swipe the side of your hand (thumb or index finger) across the screen from left to right or right to left. Ensure your hand is touching the screen when you initiate the swipe. |
| Smart Capture | Enable Smart Capture in the Settings app. After capturing a screenshot, you can immediately crop, annotate, or capture a scrolling screenshot. |
Capture the Screen Using Buttons
This technique provides a quick and accessible way to capture a screenshot on your Samsung Tab S8 Plus. By employing the designated button combination, you can effortlessly preserve the current display content for future reference or sharing.
Take Scrolling Screenshots
Capture full-page content effortlessly with scrolling screenshots. This feature allows you to record an entire webpage, conversation thread, or any other vertically scrolling view, creating a single, comprehensive image. Learn how to capture these images in just a few simple steps.
Use the Palm Swipe Gesture
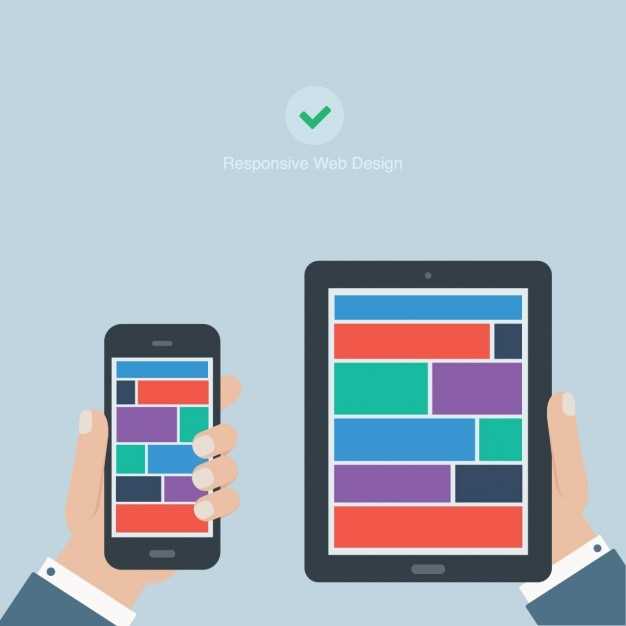
For a more intuitive way to capture your screen, you can utilize the Palm Swipe Gesture. This effortless motion involves swiping the edge of your hand across the display, triggering a screenshot.
Screenshot with Bixby Voice
With Samsung’s Bixby Voice Assistant, capturing screenshots is as easy as speaking a few words. This feature allows you to capture full-screen images or customized selections without manually operating any buttons.
To use Bixby Voice for screenshots, ensure Bixby is activated and configured on your Tab S8 Plus. “Hey Bixby, take a screenshot.” Bixby will execute the command and save the image to the device’s gallery.
For customized screenshots, activate Bixby and utter the command “Hey Bixby, capture a partial screenshot.” Upon hearing the cue, Bixby will display a live preview of the screen, allowing you to draw a rectangular selection to capture only the specific area you need. Confirm the selection, and Bixby will save the partial screenshot to your library.
Take Screenshots in Split Screen
In multitasking scenarios, capturing snapshots specific to the apps in split-screen view is essential. This section provides a comprehensive guide to capturing split-screen screenshots on your Samsung Tab S8 Plus. Follow the steps below to preserve content from both active apps with ease.
Q&A
What is the simplest method to take a screenshot on my Samsung Tab S8 Plus?
To take a screenshot using the hardware buttons, press and hold the Volume Down and Power buttons simultaneously for a few seconds until you hear a shutter sound. The screenshot will be saved in your Gallery.
Is there a way to capture a screenshot without using any buttons?
Yes, you can use the “Palm swipe to capture” feature. To activate it, go to Settings > Advanced features > Motions and gestures and toggle on the switch for “Palm swipe to capture”. Now, to take a screenshot, simply swipe the edge of your palm across the screen.
How do I capture a scrolling screenshot to include more content?
After taking a regular screenshot, tap on the “Scroll capture” option that appears at the bottom of the screen. The screen will automatically scroll down, capturing additional content. Tap on “Done” to save the scrolling screenshot.
Can I edit or annotate my screenshots after taking them?
Yes, you can edit your screenshots using the built-in “Edit” feature. After taking a screenshot, tap on the “Edit” icon in the bottom toolbar. This will open the image editor where you can crop, rotate, draw, and add text to your screenshot.
Where are my screenshots saved on my Tab S8 Plus?
All screenshots taken on your Samsung Tab S8 Plus are automatically saved to the “Screenshots” album in your Gallery app. You can access them by opening the Gallery app and navigating to the “Albums” tab.
How can I take a screenshot on a Samsung Tab S8 Plus device?
On your Samsung Tab S8 Plus device, you can capture a screenshot by simultaneously pressing and holding the Power button and the Volume Down button. The screenshot will be saved to your Gallery app automatically.
 New mods for android everyday
New mods for android everyday



