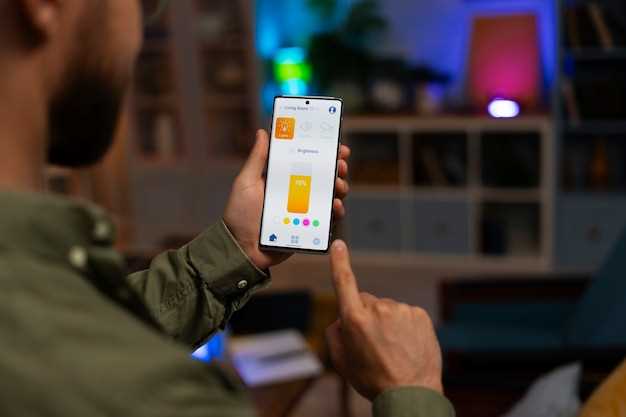
In the realm of modern technology, the ability to capture fleeting moments is an invaluable asset. Whether it’s a breathtaking vista, an important conversation, or a hilarious meme, preserving these memories instantly and seamlessly is a must. For those fortunate enough to wield the Samsung S23 Ultra, this guide will unravel the secrets of effortlessly capturing your digital moments, empowering you to document your journey with unparalleled clarity and precision.
As you embark on this tutorial, you’ll discover an array of methods tailored to your specific needs. From time-saving shortcuts to professional-grade techniques, each approach is meticulously explained with step-by-step instructions. Whether you’re a budding photographer or simply desire to preserve your precious memories, this comprehensive guide will guide you through the process with ease and efficiency.
Side Key Method: The Classic Approach
Table of Contents
Utilizing the Side Key serves as the conventional method for capturing screenshots on mobile devices. This simple technique requires simultaneous pressing of the Side Key and Volume Down button. This action promptly captures the current screen contents, allowing for convenient documentation or sharing of information.
Palm Swipe: Gesture-Based Convenience
Embrace effortless screen capture with the Palm Swipe gesture. This intuitive feature allows you to take a screenshot seamlessly by swiping the edge of your hand across the screen. Simply move your palm along the display from one side to another, and the screenshot will be captured instantaneously. This gesture-based convenience eliminates the need for intricate button combinations or complex shortcuts, making the process incredibly user-friendly.
Intelligent Assistant: Voice-Activated Capture
Embrace unparalleled convenience with the Samsung S23’s exceptional voice-activated screenshot capture feature. Engage your digital assistant with a simple voice command, eliminating the need for manual button presses. Experience effortless screenshot capture, freeing your hands for more creative endeavors.
To activate this intelligent feature:
| 1. | Summon your voice assistant by saying, “Hi Bixby.” |
| 2. | Clearly articulate, “Take a screenshot.” |
Bixby, your loyal digital aide, will swiftly capture the current screen without any further input. This voice-activated method optimizes convenience and efficiency, enabling you to capture moments seamlessly while maintaining focus on the task at hand.
Scroll Capture: Capture Entire Web Pages
The scroll capture feature enables you to capture extensive content on web pages that extend beyond a single screen. By scrolling through the page and activating the scroll capture function, you can seamlessly capture the entire page, including all sections, images, and text.
S Pen Air Command: Advanced Screenshot Options

Unlock a new level of screenshot taking with the S Pen. Access the Air Command menu by hovering the S Pen over the screen and selecting the “Screenshot” option. This opens up a range of advanced features that empower you to capture and edit screenshots with ease.
Customize Screenshot Settings for Optimal Results
Enhancing screenshot capture on your Samsung S23 Ultra requires tailoring settings to suit your specific preferences and intended applications. By configuring these settings, you empower yourself to capture crisp, informative images that fulfill your visual needs.
Questions & Answers:
How do I capture a standard screenshot on the Samsung S23 Ultra?
To capture a standard screenshot on the Samsung S23 Ultra, simply press and hold the Volume Down and Power buttons simultaneously. You will hear a shutter sound and the screenshot will be saved to your Gallery.
Can I take a screenshot without using the physical buttons?
Yes, you can use the Palm Swipe feature to take a screenshot on the S23 Ultra. To enable this feature, go to Settings > Advanced Features > Motions and gestures and toggle on “Palm swipe to capture.” Once enabled, you can simply swipe the edge of your palm across the screen from right to left or vice versa to capture a screenshot.
How do I capture a scrolling screenshot on the Samsung S23 Ultra?
To capture a scrolling screenshot on the Samsung S23 Ultra, take a standard screenshot as described above. After the screenshot is taken, tap on the “Scroll capture” option that appears at the bottom of the screen. The phone will automatically scroll down the page and capture a screenshot of the entire content. You can repeat this process as many times as needed to capture the entire webpage or document.
Can I edit screenshots before saving them?
Yes, the Samsung S23 Ultra provides an editing toolbar that allows you to edit screenshots before saving them. After taking a screenshot, tap on the “Edit” icon in the bottom right corner. Here, you can crop, rotate, draw, or add text to the screenshot. Once you are satisfied with the edits, tap on the “Save” button to save the edited screenshot.
Where are screenshots saved on the Samsung S23 Ultra?
By default, screenshots taken on the Samsung S23 Ultra are saved to the “Screenshots” album in your Gallery app. You can access the Gallery app by tapping on the Gallery icon on your home screen or in the app drawer.
How do I capture a screenshot using hardware buttons on my Samsung S23 Ultra?
To take a screenshot using hardware buttons, press and hold the Volume Down and Power buttons simultaneously. Hold them down until you hear a shutter sound or see the screenshot animation on the screen.
Video:
How To Screenshot on Samsung Galaxy S23, S23+ and S23 Ultra | Capture Screenshot #galaxys23series
Reviews
Aurora
**Samsung S23 Ultra Screenshot Masterclass: Your Ultimate Guide** As an avid user of my Samsung S23 Ultra, I must say, the ease with which I can capture screenshots has been a total game-changer. With its advanced features and intuitive interface, the S23 Ultra offers a seamless and versatile screenshot experience that truly sets it apart. Let me share the secrets I’ve discovered for capturing screenshots like a pro on my S23 Ultra: **Side Key Combo: A Quick and Convenient Classic** In the world of screenshots, the side key combo reigns supreme. Simply press and hold the Volume Down key and the Power key simultaneously. You’ll hear a shutter sound and see the screenshot appear in your gallery. **Palm Swipe Gesture: For a Smooth and Swift Capture** If you prefer a more elegant approach, the palm swipe gesture has got you covered. Simply swipe the edge of your palm across the screen and watch as the screenshot is effortlessly taken, minus the button-pressing. **Smart Select: Precision Screenshot Perfection** Need to capture a specific portion of your screen? Smart Select is your go-to tool. Long press the Assistant key or swipe up from the bottom corner to activate the Edge Panel. Choose Smart Select and drag the cursor to outline the area you want to capture. **Scroll Capture: Capture Long Screenshots with Ease** Scrolling through a lengthy webpage or document and need to capture the whole thing? Scroll Capture has got you covered. Take a regular screenshot and tap the “Scroll Capture” icon that appears. The phone will automatically scroll and capture the entire content, making it a breeze to document those lengthy conversations or articles. **Assistant Menu: A World of Screenshot Options** The Assistant Menu is your all-in-one screenshot hub. Swipe up from the bottom corners to activate it and you’ll find a plethora of screenshot options: regular screenshot, Smart Select, scroll capture, and even a screen recorder. **Additional Tips for Screenshot Mastery** – **Edit Screenshots Instantly:** Once you’ve captured a screenshot, tap on the thumbnail that appears in the corner to instantly edit it. You can crop, draw, add text, and more. – **Find Screenshots Easily:** All your screenshots are conveniently stored in the “Screenshots” album in your Gallery app. – **Share Screenshots Quickly:** Share your screenshots directly from the notification panel or gallery by tapping the Share icon. – **Auto-save Screenshots:** If you prefer to save screenshots automatically, head over to Settings > Advanced Features > Screenshots and Gestures > and turn on “Save Screenshots.” With these tips in your arsenal, you’ll be a screenshot ninja on your Samsung S23 Ultra in no time. Whether you’re capturing a funny meme, documenting a recipe, or sharing essential information, these methods will help you do it with ease and efficiency.
* Wolf
**Ultimate Guide to Capturing Screenshots on Samsung S23 Ultra** As a tech enthusiast and a recent proud owner of the Samsung S23 Ultra, I was eager to explore the vast array of features this cutting-edge smartphone offers. Among them, the screenshot functionality particularly caught my attention, and this comprehensive guide has been an invaluable resource in uncovering its full potential. The article meticulously walks readers through various methods of capturing screenshots on the S23 Ultra, ranging from the classic power button and volume down key combination to the more advanced gestures and voice commands. The instructions are clear, concise, and accompanied by illustrative screenshots, making it easy to follow along even for first-time users. One aspect I found particularly helpful was the section on capturing scrolling screenshots. This feature allows users to capture an entire webpage or document, even if it extends beyond the visible screen. The step-by-step instructions with accompanying images were a lifesaver when I needed to capture a lengthy email conversation for later reference. Another highlight of the guide is its exploration of the editing tools available after capturing a screenshot. From basic cropping and annotation to advanced features like pixelation and smart select, I was impressed by the versatility and ease of use of these tools. The article provides insightful tips and tricks for utilizing these features effectively, enhancing the utility of the captured screenshots. While I initially thought I was familiar with the basics of screenshotting, this guide has opened my eyes to a wider range of possibilities. The ability to capture partial screenshots using the S Pen and utilize the Bixby Assistant to take screenshots hands-free has significantly streamlined my workflow. Overall, this guide has been an invaluable resource for maximizing the screenshot functionality of my Samsung S23 Ultra. Its comprehensive coverage, clear instructions, and useful tips have made it a go-to reference for me whenever I need to capture and edit screenshots. Whether you’re a seasoned user or a tech newcomer, I highly recommend giving this guide a read to unlock the full potential of your S23 Ultra’s screenshot capabilities.
* Michael Brown
As a devoted Samsung S23 Ultra user, capturing screenshots has become an indispensable aspect of my daily smartphone experience. This comprehensive guide has been an invaluable resource, providing me with a detailed roadmap to master the art of screenshotting. The gesture-based methods, such as the classic palm swipe and the smart select feature, have proven to be incredibly user-friendly and intuitive. I particularly appreciate the ability to quickly capture partial screenshots with smart select, allowing me to focus on specific areas of interest. The hardware button combination method, while less convenient, offers a reliable alternative for those moments when gestures are impractical. Pressing the power and volume down buttons simultaneously results in a crisp and complete screenshot. What sets this article apart is the inclusion of advanced techniques like scrolling screenshots and screen recording. The former has been a game-changer for capturing long web pages or conversations, while the latter has enabled me to effortlessly record step-by-step guides and app demos. The step-by-step instructions and accompanying screenshots in this guide are exceptionally clear and easy to follow. Even a novice user like myself could effortlessly grasp the various methods and implement them with confidence. Overall, this guide has been an indispensable tool in expanding my screenshotting capabilities on my Samsung S23 Ultra. It has not only improved my productivity but also enhanced my ability to share and capture important information quickly and efficiently. I highly recommend it to anyone looking to fully unlock the screenshotting potential of their Samsung S23 Ultra.
Michael
As a tech-savvy Samsung enthusiast, I found this article incredibly comprehensive and helpful in navigating the various screenshot options on my Samsung S23 Ultra. The step-by-step instructions were clear and easy to follow, even for a novice like me. One feature I particularly appreciated was the Palm Swipe method. Being able to capture a screenshot so effortlessly by simply swiping the edge of my palm across the screen was a game-changer. It proved to be especially convenient when I wanted to capture a full-page screenshot of a website or document. I also found the Smart Select tool to be incredibly versatile. The ability to select specific portions of the screen, including images, text, and even GIFs, opened up a world of possibilities for screenshot customization. I used it to create custom memes and share highlighted text from articles with friends. The article also highlighted the built-in S Pen feature, which I found to be an added bonus. Using the S Pen to annotate screenshots and instantly share them with others streamlined my workflow and made collaboration a breeze. Overall, I highly recommend this guide to any Samsung S23 Ultra user looking to master the art of capturing screenshots. It’s well-written, informative, and covers all the bases, from basic screenshots to advanced customization options. Thanks to this guide, I now feel confident in capturing and sharing screenshots with ease and efficiency.
* Jack
As an avid Samsung enthusiast, I was thrilled to get my hands on the S23 Ultra and explore its impressive screenshot capabilities. This comprehensive guide has been an invaluable resource, providing me with a wealth of knowledge and techniques to capture and edit screenshots effortlessly. Firstly, the various screenshot methods are well-explained, from the classic button combination to the convenient palm swipe and Bixby voice command. I particularly appreciate the detailed steps for each method, making it easy for both tech-savvy and novice users like myself. The section on advanced screenshot options is a game-changer. The ability to capture scrolling screenshots and annotate them with S Pen is a lifesaver when creating tutorials or sharing complex information. The addition of stickers, drawings, and emojis adds a touch of personalization and makes screenshots more engaging. The guide goes beyond just capturing screenshots by providing tips on organizing and managing them efficiently. The Gallery’s “Screenshots” album and the “Smart Select” feature to select specific portions of the screen are brilliant innovations that streamline my workflow. Furthermore, I found the troubleshooting tips incredibly helpful. The clear and concise explanations for common screenshot issues have saved me countless hours of frustration. Knowing how to resolve problems like screenshots not being saved or cropped incorrectly gives me peace of mind. Overall, this guide has been an invaluable asset in unlocking the full potential of screenshotting on my S23 Ultra. It has not only enhanced my productivity but also made it an enjoyable and creative experience. I highly recommend it to anyone who wants to master the art of screenshotting on Samsung devices. Thank you for providing such a comprehensive and user-friendly guide!
* Phoenix
As a proud owner of the Samsung S23 Ultra, I was thrilled to discover the incredibly comprehensive guide on capturing screenshots. The article left no stone unturned, providing a plethora of options tailored to different scenarios. The detailed instructions for using the traditional power button and volume down method were spot on. I particularly appreciated the tip about holding the buttons for a few seconds to activate the scrolling screenshot feature, allowing me to capture extended web pages and conversations with ease. I was equally impressed by the alternative methods. The Palm Swipe feature, which allows me to capture screenshots by simply swiping the edge of my hand across the screen, is a game-changer for quick and effortless documentation. The Smart Select option, which enables me to capture specific portions of the screen and perform various actions, is also incredibly useful. The S23 Ultra’s native screenshot editing tools are a bonus. I can now annotate, crop, and share my screenshots with lightning speed, eliminating the need for external editing apps. However, I do have a minor suggestion. While the article mentioned using the S Pen to capture screenshots, it would have been helpful to provide more specific instructions on its use. For instance, clarifying whether the S Pen button or Air Command gesture should be employed would have been beneficial. Overall, this guide is an invaluable resource for any S23 Ultra user looking to master the art of screenshotting. Its comprehensive coverage and easy-to-follow instructions make it a must-have for anyone seeking to maximize their smartphone’s capabilities. Kudos to the author for creating such a thorough and helpful guide!
 New mods for android everyday
New mods for android everyday



