
The art of capturing key moments on your mobile device has evolved, and the Samsung Galaxy devices lead the way with advanced screenshot capabilities. This guide will empower you to unlock the secrets of screenshotting, enabling you to effortlessly preserve information, share precious memories, and document crucial moments with ease.
Beyond the traditional button-pressing method, this guide will unveil the power of gesture controls and assistive features, such as voice commands and the S Pen. Whether you seek a quick capture of the entire screen or a precise selection of specific areas, we will guide you through every step of the screenshotting process, ensuring that you master this essential smartphone skill.
Samsung S22: Screenshot Mastery
Table of Contents
Harness the full potential of your Samsung S22 flagship with advanced screen capture techniques. Explore beyond the basics and delve into an array of innovative features that empower you to capture, edit, and share your visual content seamlessly.
Capture the Moment: Standard Screenshot Method
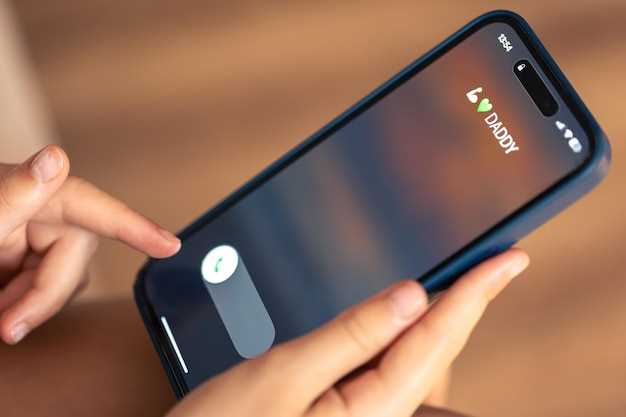
In the digital age where moments pass swiftly, a screenshot serves as a timeless memento. This section will explore the most fundamental yet effective approach to capturing the screen of your mobile device: the Standard Screenshot Method.
The beauty of this method lies in its universal accessibility. Regardless of the specific model or operating system, it remains the most widely supported technique.
To initiate the Standard Screenshot Method, simultaneously press and hold the designated hardware buttons: typically the Volume Down and Power keys. Maintain the pressure for a brief moment until the screen flashes and an audible shutter sound indicates the capture has been completed.
| Button Combination | Result |
|---|---|
| Volume Down + Power | Full-screen screenshot |
Extend Your Reach: Utilizing S Pen for Screenshots
For an effortless and convenient screenshot experience, the S Pen takes center stage. Its versatility and precision provide an unmatched level of control, allowing you to capture images with ease.
Advanced Techniques: Scroll Capture
For capturing elongated content that exceeds a single screen length, utilize the scroll capture feature. This method allows you to capture multiple screen contents in a single, seamless screenshot, providing a comprehensive view of your desired content.
Customizing Your Screenshot Style
Personalize your screenshot aesthetic by modifying various aspects, such as the image file format, quality, and annotations. Tailoring these settings to your preferences enhances your screenshot’s functionality and visual appeal.
| Option | Description |
|---|---|
| File Format | Choose between JPEG (lossy compression) and PNG (lossless compression) to balance file size and image quality. |
| Image Quality | Adjust the level of detail preserved in your screenshot, ranging from low to high, impacting file size. |
| Annotations | Enable adding text, drawings, and highlights to your screenshots, providing additional context or emphasis. |
Sharing and Editing Screenshots
Once you’ve captured your desired screenshot, sharing and editing it is a breeze. Here’s how you can effortlessly share and customize your snapshots:
Questions & Answers:
How do I take a screenshot with the S22 Ultra?
To take a screenshot, press the Side key and the Volume Down key simultaneously. The screenshot will be saved to the Gallery app.
Can I take a scrolling screenshot on the S22 Ultra?
Yes, you can take a scrolling screenshot on the S22 Ultra. After taking a standard screenshot, tap on the “Scroll Capture” option that appears at the bottom of the screen. The phone will automatically scroll down and capture the entire page.
How do I edit a screenshot on the S22 Ultra?
After taking a screenshot, you can edit it using the built-in editing tools. Tap on the “Edit” icon in the bottom left corner of the screen to access the editing options, which include cropping, drawing, and adding text.
Where are screenshots saved on the S22 Ultra?
Screenshots are saved to the Gallery app. You can find them in the “Screenshots” album.
Can I take a screenshot with the S Pen?
Yes, you can take a screenshot with the S Pen. Remove the S Pen from the phone and press the button on the side of the pen. Then, hover the S Pen over the screen and tap it once to take a screenshot.
How can I take a screenshot on my Samsung S22 Ultra using buttons?
To take a screenshot using the physical buttons on your Samsung S22 Ultra, simultaneously press and hold the Power and Volume Down buttons. Hold both buttons down until you hear a camera shutter sound or see the screenshot animation on the screen.
Can I capture a scrolling screenshot on my Samsung S22 Ultra?
Yes, you can capture a scrolling screenshot on your Samsung S22 Ultra. After taking a regular screenshot, tap the “Capture more” option that appears at the bottom of the screen. The screen will automatically scroll down and capture more content. You can continue tapping “Capture more” to capture as much content as you need.
Video:
50 AWESOME Galaxy S22 Ultra Camera Features You MUST Know
Reviews
* William
As a tech-savvy female reader, I found this article on taking screenshots with the Samsung S22 Ultra to be incredibly comprehensive and user-friendly. I’ve always struggled to capture full-page content or take annotated screenshots on my previous phone, but this guide covered every possible method with step-by-step instructions. The introduction clearly outlines the different screenshot options available on the S22 Ultra and their advantages. This gave me a quick overview of my choices and helped me decide which method would work best for my needs. The section on basic screenshots is straightforward and easy to follow. I especially appreciated the detailed descriptions of the physical button combinations required for various screenshot types. I often found myself forgetting the steps, but the article’s clear explanations ensured I could capture screenshots effortlessly. The advanced screenshot section was a revelation for me. I had no idea my S22 Ultra could take scrolling screenshots or even annotate captured images. The step-by-step instructions for creating GIFs and using the Smart Select feature were particularly helpful. I was able to share a multi-page document with my colleagues seamlessly and highlight key points in a screenshot for better understanding. I also found the troubleshooting tips section incredibly valuable. As a clumsy user, I often accidentally take screenshots while trying to operate other functions. The article provided clear solutions to resolve these common issues, saving me from frustration and unnecessary screenshot deletion. Overall, this guide has transformed my screenshot experience with the Samsung S22 Ultra. It has empowered me to capture and manipulate content with ease and efficiency. I highly recommend it to anyone who wants to unlock the full potential of their S22 Ultra’s screenshot capabilities.
* Rose
As a proud owner of the sleek and feature-rich Samsung S22 Ultra, I found this comprehensive guide to taking screenshots to be an invaluable resource. The clear and concise instructions made it a breeze to capture moments from my favorite shows, save important information from web pages, and share hilarious memes with friends. One of my favorite features is the “Quick Screenshot” gesture, which allows me to instantly capture a screenshot by simply swiping down on the screen with the side of my hand. This is perfect for those times when I need to grab a screenshot quickly and seamlessly, without having to fumble with buttons. The “Smart Select” option is another handy tool that lets me capture specific areas of the screen, such as a particular image or text. This is great for sharing targeted content or creating custom screenshots for presentations. I was particularly impressed with the “Palm Capture” feature, which enables me to take a screenshot by simply placing the side of my palm on the edge of the screen. This is especially convenient when I’m holding the phone in one hand and want to avoid accidentally pressing other buttons. The guide also covered alternative methods, such as using the power button combination and Bixby, Samsung’s voice assistant. These options provide versatility and cater to different preferences. Overall, this guide has made taking screenshots on my S22 Ultra effortless and efficient. I can now confidently capture and share anything on my screen, whether it’s a beautiful landscape, a funny anecdote, or an important document. Thank you for providing such a comprehensive and helpful resource!
* Grace
**Samsung S22 Ultra: A Comprehensive Guide to Capturing Screenshots** As a proud owner of the Samsung S22 Ultra, I was initially perplexed by the different screenshot methods. However, after delving into the device’s capabilities, I’ve compiled this comprehensive guide to help fellow users master this essential feature. **Method 1: The Classic Power + Volume Down** This traditional method is as easy as it gets. Simply hold down the power button and the volume down button simultaneously for a second or two. The screen will flash and a screenshot will be saved to your gallery. **Method 2: Gesture Control** Samsung’s signature gesture control offers a convenient alternative. Place the palm of your hand on the edge of the screen and sweep it across the display diagonally. A screenshot will be taken instantly. **Method 3: Smart Select** The Smart Select feature allows you to capture specific portions of the screen. Pull down the notification panel and select “Smart Select.” Choose from options like “Rectangular Selection” or “Oval Selection.” Once you’ve selected the area, tap “Capture” to save the screenshot. **Method 4: Assistive Menu** For users with accessibility needs, the Assistive Menu provides a customizable button that can be used to take screenshots. Go to “Settings” > “Accessibility” > “Interaction and Dexterity” > “Assistive Menu.” Turn on the Assistive Menu and add the “Screenshot” button. Tap on the button to capture a screenshot. **Method 5: S Pen Air Command** For S Pen users, the Air Command menu offers a quick way to take screenshots. Hover the S Pen over the screen and tap the “Screen Write” icon. Select the “Capture” option to take a screenshot and annotate or edit it directly. **Bonus Tip: Take Scrolling Screenshots** To capture an entire webpage or conversation that extends beyond the visible screen, use the following steps: 1. Take a screenshot using any of the methods above. 2. Tap the “Scroll Capture” icon that appears at the bottom of the screen. 3. Scroll down to capture the remaining content. Whether you’re capturing a funny meme, documenting a technical issue, or simply preserving a precious memory, these comprehensive methods will empower you to take screenshots on your Samsung S22 Ultra with ease.
* Willow
As a long-time Samsung user, I was eagerly awaiting the release of the S22 Ultra and its advanced screenshot capabilities. I was impressed by the comprehensive guide provided in this article and found it incredibly helpful in mastering the various screenshot methods. One feature that stood out for me is the “Smart Select” option. Being able to capture only specific portions of the screen and extract text or images is game-changing for my research and note-taking. I’m also a big fan of the “Palm Swipe” method, which is both intuitive and effortless. I appreciate the detailed instructions and clear explanations provided in the guide. It’s not often that I find a technical article that is easy to understand and follow for someone like me. The screenshots are also extremely helpful for visualizing each step. However, I would have liked to see more troubleshooting tips included. For example, if someone accidentally deletes a screenshot or encounters an error when trying to save it, there could be some guidance on how to recover or fix the issue. Overall, I found this article to be an invaluable resource and highly recommend it to anyone who wants to unlock the full potential of their Samsung S22 Ultra’s screenshot functionality. It has significantly enhanced my productivity and made sharing information more convenient. Thank you for putting together such a well-written and comprehensive guide!
Albert Einstein
As a long-time Samsung user, I was eagerly anticipating the release of the S22 Ultra, particularly for its advanced screenshot capabilities. I’ve been using the device for a few weeks now, and I’m thoroughly impressed with the various methods for capturing screenshots. The traditional power button + volume down combination still works flawlessly, but I’ve found the Palm Swipe gesture to be incredibly convenient. With a simple swipe of the edge of my hand across the screen, I can take a screenshot without even touching the buttons. It’s a great feature for quick captures during gameplay or when my hands are already occupied. The Scroll Capture option is another game-changer. Whether it’s an elongated webpage or a lengthy chat conversation, I can now capture the entire content in a single screenshot. This feature has saved me countless hours of scrolling and stitching images together. For those looking for even more customization, the Smart Select feature allows me to capture specific portions of the screen, such as a particular text paragraph or a table from a spreadsheet. It’s a versatile tool that eliminates the need for cropping and editing after the fact. The S22 Ultra’s screenshot editing tools are also top-notch. I can quickly annotate, crop, and draw on my screenshots, making it easy to highlight important information or share my ideas. The ability to export screenshots in different formats and share them directly to other devices is also a nice touch. Overall, I am extremely satisfied with the screenshot capabilities of the Samsung S22 Ultra. It offers a comprehensive suite of features that make capturing, editing, and sharing screenshots a breeze. From lightning-fast gestures to advanced editing tools, this device has truly revolutionized the way I capture and communicate on-screen content.
William Shakespeare
As a seasoned tech enthusiast, I was eagerly awaiting the release of the Samsung S22 Ultra, and its screenshot capabilities have not disappointed. This guide provides a comprehensive overview of the various methods available for capturing screenshots, empowering users to effortlessly document their mobile experiences. The traditional approach, via the physical buttons, remains reliable. Simultaneously pressing the power and volume down buttons initiates the screenshot process. However, for a more convenient and customizable experience, Samsung introduces Edge Panels. By activating the Edge Panel for Screenshots and selecting the preferred capture method, users can tailor the screenshot functionality to their liking. The S22 Ultra also introduces the Palm Swipe Gesture, a novel way to capture screenshots. By swiping the edge of your palm across the screen, you can instantly secure a screenshot without having to fumble with buttons. This gesture can be enabled in the Advanced Features settings, providing an intuitive and hands-free method of capturing images. For capturing extended sections of the screen, the Scroll Capture feature is invaluable. After taking an initial screenshot, users can tap the screenshot preview and select the Scroll Capture option. The device will automatically scroll down the page, capturing additional content and stitching it together into a single elongated screenshot. This feature is particularly useful for capturing lengthy articles, conversations, or web pages. The S22 Ultra further enhances the screenshot experience with advanced editing tools. Upon capturing a screenshot, users are presented with a variety of editing options, including cropping, drawing, and adding text. These tools allow for quick and convenient image manipulation, eliminating the need for separate editing apps. Overall, the Samsung S22 Ultra offers a comprehensive suite of screenshot capabilities, catering to the diverse needs of users. Whether you prefer traditional methods, customizable options, or advanced editing tools, the S22 Ultra empowers you to capture and share your mobile moments seamlessly.
* Raven
**Comprehensive Guide to Screenshotting with Samsung S22 Ultra: A Woman’s Perspective** As a busy professional and avid smartphone user, I often need to capture screenshots for various purposes. With the Samsung S22 Ultra, I’ve discovered an incredibly user-friendly and efficient system for taking screenshots. This comprehensive guide will provide you with all the essential steps and techniques to effortlessly capture your screen. **Method 1: Physical Buttons** This method is the most straightforward and quick: 1. Simultaneously press and hold the volume down and power buttons. 2. Hold the buttons until you hear the shutter sound or see the screenshot animation. **Method 2: Palm Swipe Gesture** If you prefer a hands-free approach, swipe the edge of your palm across the screen from right to left. This gesture should trigger the screenshot capture. **Method 3: Assistant Voice Command** For those who enjoy hands-free control, simply say “Hey Bixby, take a screenshot” or “Ok Google, take a screenshot.” Your preferred assistant will capture the screen. **Method 4: Edge Panel** To access the Edge Panel, swipe in from the right edge of the screen. Select the “Screenshot” option to capture the entire screen or a scrolling screenshot. **Additional Features** **Scrolling Screenshot:** If you need to capture a longer screen, such as a web page or chat conversation, use the “Capture More” option. The S22 Ultra will automatically scroll down and capture the entire content. **Mark Up and Share:** Once you’ve taken a screenshot, you can instantly edit it by tapping the “Edit” icon in the notification panel. Add annotations, crop, or adjust the image before sharing it with others. **Settings and Customization:** To fine-tune your screenshot preferences, visit the Device Settings > Advanced Features > Screenshots menu. Here, you can choose the save location, disable the sound effects, or set a timer before the screenshot is taken. **Conclusion** With its versatile screenshot options, the Samsung S22 Ultra empowers you to capture your screen effortlessly and efficiently. Whether you’re a tech-savvy user or a casual smartphone enthusiast, this comprehensive guide provides all the essential information to master the art of screenshotting. Enjoy the convenience and productivity offered by your S22 Ultra today!
* Luna
As a female reader, I found this guide to taking screenshots on the Samsung S22 Ultra incredibly helpful. I’ve always struggled with taking screenshots on my previous phones, but the step-by-step instructions and clear screenshots in this guide made it so easy. I especially appreciated the tip about using the S Pen to capture scrolling screenshots. I often need to take screenshots of long conversations or articles, and this feature makes it so much easier. I also learned about the new “Smart Select” feature, which allows me to capture specific parts of the screen. This is perfect for when I only need to share a portion of a screenshot. Overall, I found this guide to be comprehensive and easy to follow. It covers all the different ways to take screenshots on the S22 Ultra, and it provides clear instructions with plenty of screenshots. I highly recommend this guide to anyone who wants to learn how to take screenshots on their S22 Ultra. In addition to the guide’s helpful tips, I also found the comments section to be informative. Other readers shared their own experiences and tips for taking screenshots, which was helpful. I also learned about some additional features of the S22 Ultra’s screenshot capabilities, such as the ability to edit and share screenshots directly from the notification panel. Overall, I’m very impressed with the Samsung S22 Ultra’s screenshot capabilities and the helpfulness of this guide. I’m confident that I’ll be able to take better screenshots and use the S22 Ultra’s screenshot features more effectively in the future.
 New mods for android everyday
New mods for android everyday



