
Prepare to delve into the realm of visual brilliance with your Samsung Galaxy S23+. Its advanced camera capabilities empower you to immortalize every moment with stunning clarity and detail. This comprehensive guide will unveil the secrets to harnessing the phone’s photographic prowess, guiding you on a journey to create unforgettable visual masterpieces.
Experience the remarkable advancements that have transformed the Samsung Galaxy S23+ into a veritable photographic sanctuary. Armed with an array of intuitive features and innovative technologies, the device seamlessly blends ease of use with unparalleled image quality. Let us embark upon a voyage of discovery, unlocking the full potential of your smartphone’s imaging capabilities and empowering you to capture the world in all its vivid glory.
Capture Breathtaking Screenshots on Your Galaxy S23 Plus
Table of Contents
Harnessing the power of your Galaxy S23 Plus, you can effortlessly immortalize breathtaking moments with stunning screenshots. With its advanced capabilities, you’ll have the tools to seize vibrant images that capture the essence of your digital adventures. Prepare to unleash your creativity and explore the myriad of options available for capturing truly captivating screenshots.
Capture Exceptional Moments with Ease
With a simple swipe, you can effortlessly preserve those precious moments that often slip away. The intuitive gestures and customizable settings empower you to tailor your screenshotting experience. Whether you prefer a traditional button press or a sleek finger motion, capturing remarkable screenshots becomes an effortless endeavor.
Explore the Versatility of Screenshot Options
Step beyond the boundaries of ordinary screenshots and delve into a world of creative possibilities. The Galaxy S23 Plus empowers you to capture scrolling screenshots, capturing expansive web pages or lengthy conversations in their entirety. Embrace the freedom to annotate screenshots, adding your personal touch with notes, drawings, and highlights that enhance clarity and convey your ideas effortlessly.
Unleash Your Artistic Potential
Elevate your screenshots to the realm of art by tapping into the editing tools at your fingertips. Transform ordinary images into captivating works with cropping, rotating, and adjusting features. Enhance colors and fine-tune details with filters, adjustments, and special effects. The Galaxy S23 Plus becomes your canvas, empowering you to create visually stunning screenshots that leave a lasting impression.
Preserve and Share Your Masterpieces
Ensuring your treasured screenshots remain safely preserved is essential. Utilize the built-in gallery or cloud storage services to organize and access them effortlessly. Share your creations with the world, sending them via messaging apps or uploading them to social media platforms. Let your breathtaking screenshots inspire and connect with others, showcasing the wonders captured through your Galaxy S23 Plus.
Mastering the Palm Swipe and Sidekey Combos
Enhance your screenshot-taking abilities by harnessing the power of intuitive gestures. This section delves into the intricacies of the palm swipe and sidekey combinations, empowering you to capture images with swiftness and precision.
Unlocking the Power of Smart Select and Scroll Capture
Embrace the boundless possibilities of screenshotting with Samsung Galaxy’s exclusive features. Smart Select empowers you to selectively capture portions of your screen, while Scroll Capture seamlessly stitches multiple images into a single panoramic screenshot, enabling you to capture entire web pages or lengthy documents with effortless ease.
Discovering the Secrets of Assistant Menu and Bixby Screenshots
Unlock the hidden potential of your Samsung Galaxy S23 Plus with Assistant Menu and Bixby. These innovative tools provide seamless and customizable screenshot options. Dive into the depths of these features to capture your digital world with precision.
Exploring the Marvels of Third-Party Screenshot Apps
Uncover the boundless possibilities that lie beyond the confines of the default screenshot features. Embark on a captivating journey through the realm of third-party screenshot applications, each offering a unique tapestry of customization options to amplify your screenshot artistry. From advanced editing tools and annotation capabilities to revolutionary automation and sharing options, these apps will elevate your screenshot-taking experience to unprecedented heights.
Dive into the enthralling world of third-party screenshot apps and unleash a symphony of creative potential!
Troubleshooting Common Screenshot Issues
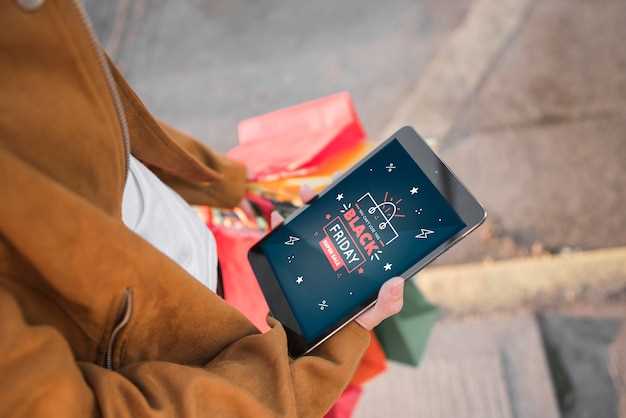
If you encounter difficulties while attempting to acquire screen captures, consider the troubleshooting strategies outlined below. These measures address prevalent challenges and provide potential solutions to resolve them.
Q&A:
Can I capture a screenshot using the physical buttons on my Samsung Galaxy S23 Plus?
Yes, you can capture a screenshot by simultaneously pressing and holding the Volume Down and Power buttons for a few seconds. The screenshot will be saved in your device’s Gallery app.
How do I capture a scrolling screenshot on my Galaxy S23 Plus?
To capture a scrolling screenshot, first take a regular screenshot using the physical buttons or the Quick Tap gesture. Then, tap on the “Capture More” button that appears at the bottom of the screen. The screen will continue to scroll down, capturing more content until you tap on the “Done” button.
Can I edit screenshots before saving them on my Galaxy S23 Plus?
Yes, you can edit screenshots before saving them. After capturing a screenshot, tap on the pencil icon that appears in the bottom right corner of the screen. This will open the screenshot editor, where you can crop, rotate, draw, and add text to the screenshot.
Where are screenshots saved on my Galaxy S23 Plus?
Screenshots are automatically saved to the Gallery app on your Galaxy S23 Plus. You can find them in the “Screenshots” album. Alternatively, you can access screenshots by opening the Files app and navigating to the “DCIM” folder, followed by the “Screenshots” folder.
Is there a way to quickly access the screenshot tools on my Galaxy S23 Plus?
Yes, you can access the screenshot tools quickly by using the Quick Tap gesture. Go to Settings > Advanced Features > Motions and Gestures > Quick Tap and select “Screenshot” as the action for double-tapping or triple-tapping the back of your phone.
 New mods for android everyday
New mods for android everyday



