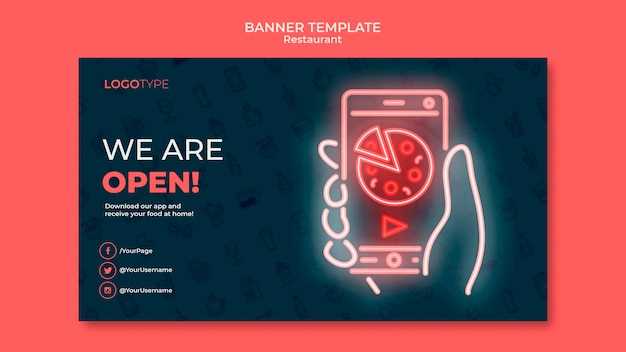
In today’s digital age, screen captures have become indispensable, enabling us to preserve and share moments, knowledge, and more. For owners of the Samsung A33 5G, knowing how to efficiently capture screenshots is crucial. This comprehensive guide will provide you with step-by-step instructions, shortcuts, and advanced techniques for taking crystal-clear screen grabs of your device’s display.
Whether you want to capture a screenshot to troubleshoot an issue, share a memorable image, or simply archive a piece of important information, this guide has you covered. We’ll explore the various methods available on the Samsung A33 5G, from the classic button combination to innovative gestures and advanced tools. By the end, you’ll have mastered the art of screen capture and be able to effortlessly record any part of your phone’s screen with ease.
Capturing Visual Content on Samsung A33 5G
Table of Contents

Preserving fleeting moments or significant information on your Samsung A33 5G is made effortless through the smartphone’s advanced screenshot functionality. With nimble key combinations or intuitive gestures, you can instantly capture and store the visual content on your screen.
Using Palm Swipe
The palm swipe gesture is a convenient way to capture a screenshot on your Samsung A33 5G. It’s simple to use and doesn’t require any additional buttons or settings. Simply swipe the edge of your palm across the screen from right to left or vice versa to take a screenshot. The screenshot will be saved to your device’s Gallery app, where you can view, edit, and share it as needed.
Using the Power Button and Volume Down
Capturing a screengrab through a hardware shortcut is another method available. This approach combines the physical power button with the volume down key, providing an efficient way to preserve your on-screen content instantly.
Using the Quick Panel
Access the Quick Panel by swiping down from the top of the screen. This convenient menu provides options for capturing a screenshot. Look for the “Screenshot” icon or option within the Quick Panel.
## Using Bixby Assistant
Advanced functionalities are within reach with Bixby Assistant, a powerful tool integrated into your smartphone. This user-focused assistant can be employed to simplify daily tasks effortlessly. Read on to discover how to harness the capabilities of Bixby Assistant!
Using S Pen
If you possess a Samsung A33 5G equipped with an S Pen, you can effortlessly capture screenshots by utilizing its advanced features. This stylus provides a convenient and efficient method for capturing images of the screen, offering additional customization options.
To activate the S Pen’s screenshot functionality, simply remove it from its designated slot. This will trigger a menu of options on the screen, including the “Smart Select” feature. Select this option to initiate the screenshot process.
The “Smart Select” feature allows you to customize the shape and size of the screenshot you wish to capture. You can choose from various options such as a rectangle, oval, or freehand shape. Additionally, you can crop and edit the screenshot after it has been captured, ensuring that you obtain the desired result.
| Step 1 – Extract S Pen | Step 2 – Initiate “Smart Select” | Step 3 – Select Desired Screenshot Shape | Step 4 – Crop and Edit (Optional) |
|---|
Troubleshooting Common Issues
This section addresses potential obstacles you may encounter while attempting to capture screenshots on your Samsung A33 5G. By understanding these issues and their corresponding solutions, you can resolve them swiftly and effectively, ensuring a seamless screenshotting experience.
If you are unable to capture screenshots, verify if you have accidentally disabled the Assistant Menu or Side Key Panel. Ensure that both features are enabled in your device’s settings to restore screenshot functionality.
In cases where your screenshots appear blurry, consider adjusting the screen resolution and brightness settings. Experiment with different combinations until you achieve the desired clarity and sharpness.
Additionally, check if you have adequate storage space on your device, as insufficient storage can interfere with the screenshot process. Free up some space by deleting unnecessary files or transferring them to an external storage device.
If you encounter any persistent issues or have further queries, don’t hesitate to consult the user manual or seek technical support from Samsung’s customer service.
Q&A
How do I take a screenshot on the Samsung A33 using the side buttons?
Simultaneously press and hold down the Volume Down and Power buttons until you hear a shutter sound and the screen flashes.
Can I customize the screenshot shortcut on my Samsung A33?
Yes, you can. Go to Settings > Advanced features > Screenshots and screen recorder > Customize screenshot shortcut. Here you can enable or disable the Volume Down + Power button method.
Where can I find my screenshots on my Samsung A33?
You can find your screenshots in the Gallery app under the “Screenshots” album. You can also access them through the notification panel or by using the Samsung Finder search bar.
What is the difference between a regular screenshot and a scroll capture?
A scroll capture allows you to capture an extended screenshot that includes more content than what is visible on the screen. After taking a regular screenshot, tap the “Scroll Capture” icon to continue capturing the page.
Can I edit my screenshots on the Samsung A33?
Yes, you can. After taking a screenshot, you’ll have the option to edit it using the built-in Screenwrite feature. You can crop, draw, write text, and add stickers to your screenshots.
 New mods for android everyday
New mods for android everyday



