
Unlock the potential of your Samsung Tab S7 as a powerful screenshot capturing device. This comprehensive guide will empower you to effortlessly preserve stunning visual moments, whether you seek to immortalize epic gaming victories, document crucial conversations, or share visually captivating content with the world. Embark on a journey of visual documentation, where the Tab S7 transforms into an indispensable tool for preserving and sharing your digital experiences.
Beyond the conventional screenshot, the Tab S7 offers a repertoire of screenshot techniques that cater to diverse needs. Dive into the realm of scrolling screenshots, capturing entire web pages or lengthy conversations in a single sweeping motion. Explore the versatility of selective screenshots, allowing you to meticulously capture specific areas of the screen. Uncover the secrets of screen recording, transforming fleeting moments into dynamic and immersive videos.
Mastering the Palm Swipe Method
Table of Contents
Embrace a seamless and intuitive way to preserve fleeting moments with the Palm Swipe Method. This gesture allows you to swiftly capture screen grabs with a simple swipe of your palm across the display.
To activate this effortless technique, navigate to the “Settings” menu and select “Advanced Features.” Within this submenu, you will find the “Palm Swipe to Capture” option. Toggle this setting to “On” and prepare to wield the power of your palm.
Once activated, the Palm Swipe Method empowers you to capture screen grabs with unmatched ease. Simply place the edge of your palm against the left or right border of the display and swiftly swipe across the screen. As your palm gracefully traverses the display, the screenshot is captured, ready to be cherished or shared.
This method transcends the need for buttons or additional menus, streamlining the screen capture process. It’s ideal for capturing those fleeting moments, ephemeral images, or vital information without interrupting the flow of your interactions.
Unveiling the Edge Panel’s Screenshot Shortcut
Harness the power of your Edge Panel to effortlessly seize stunning screen captures! This intuitive feature provides a convenient and time-saving alternative to the traditional button combination.
To activate the Edge Panel, simply swipe inwards from the right edge of your screen. Within the panel’s customizable menu, locate the “Screenshot” icon. By tapping it, you can capture the entire screen or select a specific portion using the “Crop” tool.
| Button Combination | Edge Panel Shortcut |
|---|---|
| Power button + Volume down button | Swipe from right edge, tap “Screenshot” |
The Edge Panel’s screenshot shortcut not only simplifies the process but also allows for flexible cropping and direct sharing options, making it an invaluable tool for capturing and editing your favorite on-screen moments.
Exploring the Power of Dedicated Screenshot Buttons
Harnessing the dedicated screenshot buttons on your Samsung Tab S7 grants you seamless control over capturing screen images. These physical keys, strategically positioned for quick access, empower you to effortlessly preserve digital moments and share them with ease.
Utilizing these buttons offers several distinct advantages. They provide a convenient alternative to navigating through complex menus or using touch-based gestures. Moreover, they enable you to capture screenshots with unmatched precision and speed, allowing you to capture fleeting moments or intricate details without missing a beat.
Button Combinations for Versatile Captures
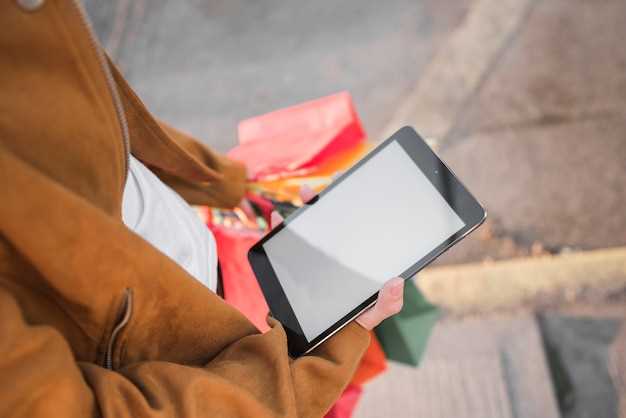
Beyond the basic screenshot functionality, Samsung Tab S7’s dedicated buttons offer an array of configurable options through button combinations. Here’s a table summarizing these versatile shortcuts:
| Combination | Function |
|---|---|
| Power + Volume Down | Standard Screenshot |
| Power + Volume Up | Scroll Capture (captures an extended screen area) |
| Power + Volume Down (hold) | Smart Capture (allows editing, cropping, and sharing) |
| Power + Volume Up (hold) | Voice Capture (captures a screenshot and triggers Google Assistant) |
Customizing Your Screenshot With Smart Select

Enhance your screenshots by leveraging “Smart Select,” a powerful tool that empowers you to effortlessly capture and personalize specific elements on your screen. Whether it’s extracting text, capturing a portion of an image, or creating animated GIFs, Smart Select provides unparalleled versatility for customizing your digital content.
Features:
| Feature | Description |
|---|---|
| Rectangular Selection | Capture rectangular areas with precision. |
| Oval Selection | Create oval-shaped selections for unique cropping options. |
| Animation Capture | Record a series of screenshots to create an animated GIF. |
| Text Extraction (OCR) | Extract text from images for easy editing and sharing. |
| Pin to Screen | Keep important selections floating on your screen for quick reference. |
Editing and Sharing Your Screenshots With Ease
Once you have captured your perfect screenshot, you can personalize it to perfection with the editing tools provided in your device’s gallery application. Adjust the brightness, contrast, and saturation to enhance the aesthetics. Add filters and effects to create a unique touch. Fine-tune details like cropping, rotating, and resizing to tailor the screenshot to your needs.
Sharing your creations is equally effortless. Utilize your preferred communication app, such as social media platforms, messaging services, or email, to send the screenshot instantly. Alternatively, store your screenshots on cloud storage services for easy access from any device. Sharing your valuable captures is a breeze with the varied options available at your fingertips.
Advanced Tips for Professional Screenshots
Elevate the quality of your screenshots by implementing advanced techniques. Harnessing these methods empowers you to capture precise and polished images that effectively convey your intended message. Whether for documentation, presentations, or social media sharing, these tips empower you to produce screenshots that stand out from the ordinary.
Q&A
How do I take a basic screenshot on my Samsung Tab S7?
To take a standard screenshot, simultaneously press the Side key (also known as the Power button) and the Volume Down key. The screen will flash, indicating that a screenshot has been captured and saved to the device’s Gallery.
Can I capture a screenshot of only a portion of the screen on my Tab S7?
Yes, you can use the Smart Select feature to capture screenshots of specific areas or objects on the screen. To access Smart Select, swipe your finger from the right edge of the screen to open the Edge panel. Then, tap on the Smart Select icon and choose the desired shape or area to capture. Once you’ve selected the area, tap on the “Capture” button to take the screenshot.
Is there a way to take a screenshot without using physical buttons on my Tab S7?
Sure. You can use the Palm swipe gesture to capture screenshots. To enable this feature, go to “Settings” > “Advanced Features” and toggle on the “Palm swipe to capture” option. Once enabled, you can simply swipe the edge of your palm across the screen to take a screenshot.
How do I annotate and share screenshots taken on my Tab S7?
After capturing a screenshot, you can annotate it by tapping on the “Edit” icon in the notification panel. This will open the image editor, where you can use various drawing tools, text, and shapes to add annotations. To share the screenshot, tap on the “Share” icon and choose the desired sharing method from the available options (e.g., email, social media, cloud storage).
Can I take a scrolling screenshot to capture an entire webpage or long conversation on my Tab S7?
Yes, the Samsung Tab S7 offers a “Scroll Capture” feature that allows you to capture a screenshot of an entire webpage or long conversation that extends beyond the visible screen. To use this feature, take a regular screenshot and tap on the “Scroll Capture” button that appears at the bottom of the screen. The device will automatically scroll and capture the remaining content, creating a single, extended screenshot.
 New mods for android everyday
New mods for android everyday



