
In today’s fast-paced digital world, the ability to swiftly and effortlessly capture on-screen moments has become an indispensable tool. Samsung’s S21 smartphone empowers users with an array of enhanced features, including an intuitive and lightning-fast screen capture functionality.
This comprehensive guide will delve into the intricacies of screen capturing with the Samsung S21, providing step-by-step instructions to help you master this essential skill. Whether you seek to document fleeting moments, share significant information, or preserve valuable content, our guide will equip you with the knowledge and techniques to execute seamless and effortless screen grabs.
Lightning-Rapid Screen Capture with Samsung S21 Snapshot
Table of Contents
Capturing screen images on your Samsung S21 smartphone is a swift and effortless process. Whether you need to preserve a memorable moment, share a screenshot with others, or document important information, this device provides an array of methods to accomplish your goal with remarkable speed and ease.
The seamless integration of hardware and software in the Samsung S21 enables instantaneous screen capture, ensuring that you never miss a beat. The following section will delve into the various techniques available for screen capture on this cutting-edge device, guiding you through the steps required to execute each method with lightning-fast precision.
Effortless Screenshot with Palm Swipe
Experience the convenience of capturing screenshots with just a gentle swipe of your palm. This intuitive gesture empowers you to effortlessly preserve your favorite moments and important information on your Samsung device.
| Step 1: Activate Palm Swipe | Navigate to “Settings” > “Advanced Features” > “Palm Swipe to Capture” and toggle the switch to “On”. |
|---|---|
| Step 2: Swift Swipe | When you wish to take a screenshot, simply place the edge of your palm along the right side of the screen and swiftly slide it across towards the opposite side. |
| Step 3: Completion Confirmation | You will hear a shutter sound to signal a successful screenshot capture. The captured image will automatically be saved in your device’s “Gallery” app. |
Shortcut Combination: Accessing the Shortcut Menu
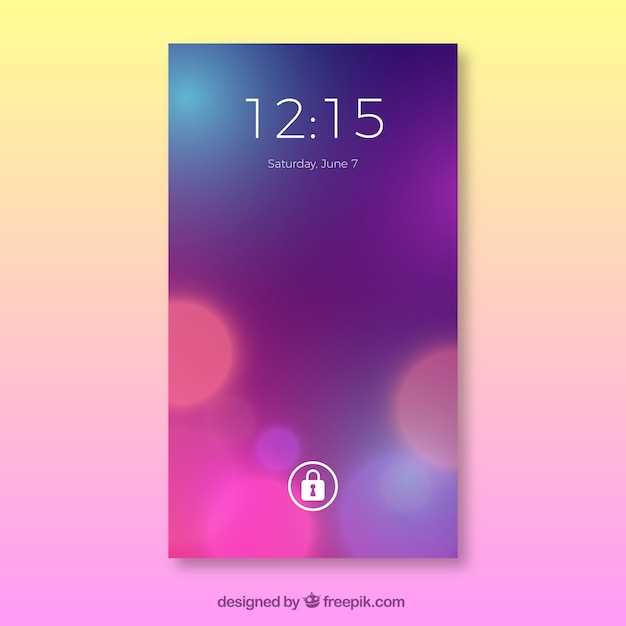
For quick and convenient access to the screenshot shortcut menu, utilize the designated keyboard combination. This combination allows you to swiftly capture and edit your screenshots without navigating through multiple settings.
Scissor Shot: Precise Partial Capture
Capture specific areas of your screen with precision using Scissor Shot, an advanced screenshot feature available on select Samsung devices. This feature empowers you to tailor your screenshots, focusing on the most pertinent parts of your display. Whether you want to share a specific element on a website or highlight a portion of an image, Scissor Shot streamlines the process.
Video Capture: Documenting Action
Beyond still images, the Samsung S21’s screen capture capabilities extend to video recording. This versatile feature allows users to seamlessly document dynamic processes and demonstrations. Whether illustrating a software tutorial, showcasing gameplay, or capturing a captivating moment, video capture empowers you to share your experiences with clarity and precision.
To activate video capture, simply access the Quick Panel by swiping down from the top of the screen. Then, tap the “Screen Recorder” icon and select the desired resolution and audio source. Once recording commences, the screen will display a notification bar indicating its status. Pressing the “Stop” button within the notification bar concludes the recording process.
| Resolution | Bitrate | Frame Rate |
|---|---|---|
| 1080p | 6.4 Mbps | 30 fps |
| 720p | 3.2 Mbps | 30 fps |
Sharing and Editing your Screenshots
Once you’ve captured the perfect screenshot, you can effortlessly share it with others or make quick edits to enhance its impact. Samsung’s intuitive screenshot features provide a seamless workflow for distributing and refining your visual captures.
Q&A
How can I take a screenshot on my Samsung S21?
To capture the entire screen on your Samsung S21, simultaneously press and hold the Volume Down and Power buttons for a couple of seconds. The screen will flash briefly, and a thumbnail of the screenshot will appear in the lower-left corner. You can tap the thumbnail to view or edit the screenshot.
Is there a way to crop or annotate my screenshots before saving them?
Yes, once you capture a screenshot, a menu with editing options will appear at the bottom of the screen. Here, you can crop the screenshot to remove unwanted areas, draw or add text, and adjust the brightness or contrast.
Can I capture scrolling content or long web pages into one screenshot?
Yes, the Samsung S21 allows you to capture scrolling content by using the “Smart Capture” feature. After taking a screenshot, tap the “Capture More” icon at the bottom of the menu. The phone will automatically scroll and capture additional content, creating a single long screenshot.
I want to take a screenshot of a specific area on my screen, is that possible?
Yes, you can use the “Partial screenshot” feature to capture a custom area of the screen. To do this, swipe your fingers inwards from the corners of the screen and adjust the selection box to include the desired area. Once you release your fingers, the partial screenshot will be captured.
Where can I find my saved screenshots on my Samsung S21?
Screenshots taken on your Samsung S21 are automatically saved in the “Screenshots” folder within the Gallery app. You can access your screenshots by opening the Gallery app and navigating to the “Albums” tab. Alternatively, you can use the search bar within the Gallery app to quickly locate specific screenshots.
Is there a way to take a screenshot on my Samsung S21 without using the physical buttons?
Yes, there are several alternative methods you can use to capture a screenshot on your Samsung S21 without using the physical buttons. One easy way is through the Palm swipe gesture. To enable this feature, go to “Settings” > “Advanced Features” > “Motions and Gestures” and toggle on the “Palm swipe to capture” option. Once enabled, you can simply swipe the edge of your palm across the screen to capture a screenshot.
Can I capture a scrolling screenshot on my Samsung S21?
Yes, you can capture a scrolling screenshot on your Samsung S21 to capture longer content that doesn’t fit on a single screen. After taking a regular screenshot, tap the “Scroll Capture” icon that appears at the bottom of the screen. The screen will automatically scroll down and capture the entire page or conversation. You can continue scrolling and tapping “Scroll Capture” to capture as much content as you need.
Videos
Samsung Galaxy S21 FE: How to Take screenshot without power button | Capture screen without keys
Reviews
John Smith
As a technology enthusiast and avid smartphone user, I was thrilled to discover the lightning-fast screen capture feature on my new Samsung S21. The article provided an excellent step-by-step guide, making it effortless to capture screenshots with precision and speed. The article’s clear instructions and accompanying screenshots were particularly helpful. The combination of visual aids and concise text made it easy to remember the gestures and shortcuts for different screenshot methods. I was particularly impressed with the Palm Swipe feature, which allowed me to capture screenshots with a seamless swipe of my hand across the screen. Moreover, the article highlighted the versatile options available for customizing screenshots. From drawing and annotating to cropping and sharing, I appreciated the flexibility to tailor my screenshots to my specific needs. The inclusion of keyboard shortcuts for quick access to these editing tools added an extra layer of convenience. One aspect I found especially useful was the ability to capture scrolling screenshots. This feature came in handy when I needed to capture longer web pages, conversations, or articles that extended beyond a single screen. The article provided detailed instructions on how to activate and use this feature, which I initially overlooked. Overall, I found the article to be an invaluable resource for mastering the screen capture capabilities of my Samsung S21. The combination of comprehensive instructions, clear screenshots, and practical tips made it easy to implement the techniques and elevate my screenshot-taking experience. As someone who frequently captures screenshots for work, personal use, and social media, I highly recommend this article to anyone looking to harness the full potential of their smartphone’s screen capture features.
John
As a recent adopter of the Samsung S21, the lightning-fast screen capture feature has been an absolute game-changer for me. In the past, I would often fumble with my phone, trying to take a screenshot at just the right moment. With the S21, however, it’s as simple as a swipe and a tap. The step-by-step guide provided in the article is incredibly user-friendly. I appreciate the detailed instructions, especially the tip to use the side of the palm for a hands-free screenshot. It’s a small detail that makes a big difference when you’re in a situation where you can’t use both hands. Moreover, the ability to customize the screenshot settings is a thoughtful touch. I love being able to choose whether I want to capture the entire screen or just a specific area. The “Draw on Capture” feature is also a great way to add annotations or highlight important details. I’ve found myself using the screen capture feature countless times already. From capturing funny memes to preserving important information, it’s become an indispensable tool in my daily life. As someone who frequently communicates with screenshots, the S21’s lightning-fast capture speed has significantly improved my productivity and streamlined my communication process. One area where I would like to see improvement is the ability to take scrolling screenshots. While the S21 does offer this feature, it’s only available for certain apps and can be a bit tricky to use. I hope that future updates will make this feature more accessible and user-friendly. Overall, the Samsung S21’s screen capture capabilities are a major upgrade from previous models. The lightning-fast speed, customizable settings, and hands-free options make it a truly convenient and efficient tool. I highly recommend this feature to anyone who uses screenshots frequently or wants to capture precious moments quickly and easily.
Wolf
As a seasoned tech enthusiast, I was thrilled to get my hands on the Samsung S21 and explore its advanced screen capture capabilities. This guide provides a comprehensive step-by-step walkthrough that left me impressed with the device’s lightning-fast and versatile screen capture features. The Palm Swipe method stands out for its effortless execution and speedy response time. With a simple swipe of my palm across the display, I was able to capture a screenshot instantly. The Palm Swipe gesture proved to be a game-changer, allowing me to capture crucial moments or share information without fumbling with buttons. The Smart Capture option takes screen capturing to the next level. By holding down the Power key and Volume Down button simultaneously, I had the flexibility to capture not only the current screen but also scroll down to capture more content, creating a long screenshot. This feature eliminates the need for multiple captures and stitching, making it an incredibly efficient tool. For those who prefer a more traditional approach, the Side Key method offers a reliable and straightforward option. By pressing the Side Key and Volume Down button together, I was able to capture screenshots swiftly and effortlessly. Beyond these basic methods, the Samsung S21 offers an array of advanced features that cater to diverse needs. The Edge Panel Screenshot allows for quick access to screen capture tools from the Edge Panel, providing a convenient way to capture screenshots while multitasking. The Scroll Capture feature is a standout for capturing long web pages or conversations. By tapping the “Scroll Capture” button after taking a screenshot, I could extend the capture to include additional content, saving time and hassle. Overall, the Samsung S21’s screen capture capabilities have exceeded my expectations. The lightning-fast response times, versatile capture methods, and advanced features empower users to capture and share information with unmatched ease and efficiency. From casual snapshots to extended content captures, the S21 delivers a comprehensive and intuitive screen capture experience.
Michael Jones
As an avid user of the Samsung S21 smartphone, I was thrilled to discover the lightning-fast screen capture feature it offers. With its advanced hardware and intuitive user interface, taking screenshots has become a seamless and efficient task. The step-by-step guide you provided is incredibly helpful for both newcomers and seasoned users alike. The clear instructions and detailed explanations make it easy for anyone to master the various methods of capturing screenshots on the S21. I particularly appreciate the versatility of the S21’s screenshot capabilities. Whether I need to quickly capture a webpage, share a funny meme, or preserve an important document, there’s a method that suits my needs. The palm swipe gesture is especially convenient for taking screenshots on the fly, while the S Pen (for the S21 Ultra) adds even more flexibility and precision. The ability to customize the screenshot toolbar to include frequently used options like editing and sharing is a great time-saver. I can now quickly access my preferred tools without having to navigate through multiple menus or applications. Another notable feature is the floating screenshot button, which provides an unobtrusive way to capture screenshots from any screen. This is particularly useful when I need to capture a specific portion of the screen or when other methods are not feasible. Overall, I am thoroughly impressed with the screen capture experience on the Samsung S21. Its speed, versatility, and user-friendly design make it an invaluable tool for anyone who regularly uses their smartphone for capturing and sharing information. I highly recommend this guide to anyone looking to enhance their screenshot skills and make the most of their S21 device.
* John
As a seasoned tech enthusiast, I’m always on the lookout for efficient ways to capture and share what’s on my screen. Samsung’s S21 screenshot feature is an absolute game-changer. It’s lightning-fast and incredibly versatile. **Lightning-Fast Capture** One of the most impressive aspects of the S21 screenshot feature is its blazing speed. With a simple press of the Power and Volume Down buttons simultaneously, the phone instantly captures the entire screen. No more waiting for the animation or any noticeable delay. This responsiveness is particularly useful when capturing fleeting moments or sharing important information with colleagues or friends. **Versatile Options** Beyond the basic screenshot, the S21 offers a range of customizable options to enhance your screenshots. You can: * **Scroll Capture:** Capture longer screenshots of websites or documents by automatically scrolling the page and combining multiple screenshots seamlessly. * **Smart Select:** Use the lasso tool to capture specific portions of the screen, such as text or images, to share or edit later. * **Draw On Screenshot:** Annotate your screenshots with text, drawings, or highlights to emphasize important details or provide additional context. **Easy Sharing** Sharing your screenshots is a breeze with the S21. Beyond the standard options of saving to your phone’s gallery or sending via messaging apps, you can: * **Quick Share:** Instantly share screenshots with nearby Samsung devices or contacts without pairing or complicated settings. * **Link Share:** Generate shareable links that allow others to view or download your screenshots remotely. This is handy for sharing large files or when you want to share with people who don’t have access to your phone. **Customization** The S21’s screenshot feature is highly customizable to fit your preferences. You can: * **Set Up Gestures:** Assign custom gestures to trigger screenshots, allowing you to capture the screen with ease while multitasking or using other apps. * **Choose File Format:** Select between PNG and JPEG file formats for saving screenshots, depending on your preferences and the intended use. **Conclusion** The Samsung S21 screenshot feature is an indispensable tool for anyone who needs to capture and share screen content quickly and efficiently. Its lightning-fast speed, versatile options, ease of sharing, and customizable settings make it an absolute winner in the world of screen capture technology.
 New mods for android everyday
New mods for android everyday



