
Preserving the fleeting moments of life is a cherished art form, and with the advent of advanced smartphones, capturing these memories has become more accessible than ever. Samsung’s S21 Ultra emerges as a veritable canvas for digital artistry, empowering users to immortalize the intricacies of their surroundings and experiences.
In this comprehensive guide, we delve into the intricate world of screen capturing on the S21 Ultra, unlocking the secrets to mastering this transformative feature. Learn how to effortlessly capture stills, record dynamic videos, and unleash your creativity with a myriad of editing tools. Together, we’ll embark on a journey to elevate your digital storytelling skills and create lasting impressions that transcend time.
Screen Capture Samsung S21 Ultra: Guide to Preserving Precious Instants
Table of Contents
Harness the advanced functionality of your Samsung S21 Ultra to effortlessly immortalize special moments and share them seamlessly. This comprehensive guide will empower you with the knowledge to expertly capture your most precious memories with stunning accuracy and vibrancy.
Utilize Palm Swipe for Seamless Captures
Unlock the effortless capture of your most fleeting and valuable moments with Samsung’s intuitive Palm Swipe feature. Designed to provide a frictionless and quick capturing experience, this method allows you to effortlessly preserve your memories without interrupting the flow of your thoughts or activities.
With a simple yet powerful gesture, you can swiftly glide the edge of your palm across the display from right to left or vice versa. This intuitive motion instantly captures the scene before your eyes, granting you the freedom to focus on the moment without fumbling with controls or buttons.
Note: To activate Palm Swipe, navigate to Settings > Advanced Features > Palm Swipe to Capture and toggle the feature on.
Master the Power of Finger Scrolling
When capturing an elongated screenshot, scrolling through the content can be a tedious task. However, with the Finger Scrolling feature, you can effortlessly navigate through web pages, articles, and applications while taking scrolling screenshots.
Explore the Edge Panel for Quick Screenshots
Maximize your screenshot efficiency with the Edge Panel. This innovative feature provides quick access to screen capture options, allowing you to swiftly capture and share your moments without interrupting your workflow.
| Benefit | Ease of Use |
|---|---|
| Swift and seamless screen captures | Conveniently accessible from the edge of your screen |
Capture Long Scrolling Pages with Smart Select
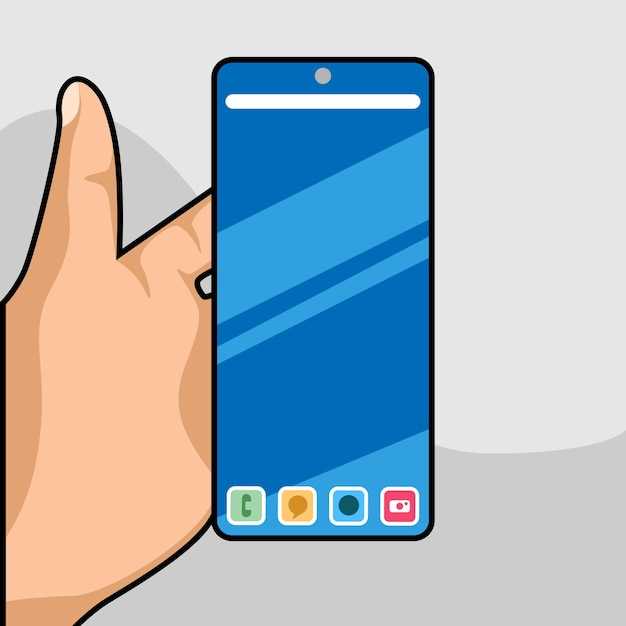
Smart Select on the Samsung S21 Ultra empowers you to seamlessly capture the entirety of elongated web pages or documents that extend beyond the boundaries of a single snapshot. This feature offers a convenient solution for preserving all the essential details without the need for multiple screenshots or tedious scrolling.
Customize Your Screenshot Options
Elevate your screenshot experience by customizing a myriad of options to suit your unique preferences. From the format of your captures to the speed at which they are taken, delve into the settings to craft a tailored screenshot workflow that aligns with your specific requirements.
Share Your Screenshots with Ease
Capturing your precious moments is just the beginning. Once you have some stunning screenshots on your Samsung S21 Ultra, you’ll want to share them with the world. Sharing your screenshots is incredibly simple, allowing you to quickly spread your visual content to any platform or person you desire.
Questions and Answers
How do I capture a scrolling screenshot on the Samsung S21 Ultra?
To capture a scrolling screenshot on the Samsung S21 Ultra, take a regular screenshot and tap the “Capture more” option at the bottom of the screen. The screen will continue to scroll, and you can tap “Done” when you have captured the desired area.
Where are screenshots saved on the Samsung S21 Ultra?
Screenshots are automatically saved to the “Screenshots” folder in the Gallery app on the Samsung S21 Ultra. You can also access screenshots through the Quick Settings menu by swiping down from the top of the screen and tapping the “Screenshot” icon.
Can I edit screenshots on the Samsung S21 Ultra?
Yes, you can edit screenshots on the Samsung S21 Ultra using the built-in editing tools. To edit a screenshot, tap on it in the Gallery app and select the “Edit” option. You can then crop, rotate, draw on, or add text to the screenshot.
How do I take a screenshot of a specific area on the Samsung S21 Ultra?
To take a screenshot of a specific area on the Samsung S21 Ultra, use the “Smart Select” feature. Swipe the edge of your palm across the screen from right to left or left to right, and then select the “Smart Select” icon. You can then use your finger to draw around the area you want to capture.
 New mods for android everyday
New mods for android everyday



