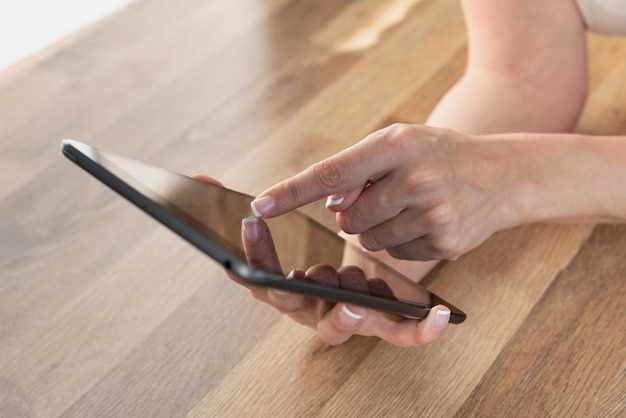
The ubiquitous nature of smartphones has made capturing digital memories an indispensable aspect of modern life. Whether you’re documenting cherished moments, sharing snippets of your explorations, or simply preserving information, the ability to capture screenshots effortlessly is crucial.
Samsung, a trailblazer in the mobile industry, offers a diverse lineup of smartphones, each boasting a plethora of features tailored to cater to the needs of its discerning users. Embarking on a journey to capture images on these devices unveils a myriad of methods, ensuring that every Samsung aficionado can effortlessly preserve their digital memories.
Capture Screen with Quick Button Combo
Table of Contents
This convenient method allows you to snap a screenshot using a simple button combination. Most Samsung devices support this feature, providing an effortless way to capture the screen.
Use Palm Swipe Gesture for Screenshots
Capture and preserve valuable screen content with an effortless gesture! The palm swipe feature enables you to grab screenshots by seamlessly sliding the edge of your palm across the display. This intuitive action simplifies the process of capturing images and eliminates the need for button combinations or third-party apps.
Try Bixby Assistant to Take Screenshots
If you own a Samsung phone, you can utilize the Bixby Assistant, a powerful voice-controlled tool, to capture screenshots effortlessly. Engage Bixby by saying “Hi Bixby” or pressing the dedicated Bixby button. Once activated, simply utter the command “Take a screenshot” or “Capture the screen.” Bixby will promptly take a screenshot and save it to your device’s gallery.
Note: Ensure that the Bixby Assistant is enabled and functioning properly before using this method.
Utilize Quick Panel for Easy Screenshots

Harnessing the convenience of your device’s quick panel, you can effortlessly capture screenshots with a few simple gestures. This accessible feature grants you the ability to swiftly document moments without interrupting your workflow.
Take Scrolling Screenshots to Capture Full Page
If you need to capture a full page or website without missing any content, scrolling screenshots come in handy. This feature allows you to capture multiple images that are automatically stitched together to create a single, elongated screenshot.
## Edit and Share Screenshots Instantly
Once you’ve captured your screenshot, you can quickly edit it to highlight important elements or add annotations. Use the built-in tools to crop, draw, and add text or emojis.
To share your screenshot, simply tap the share icon. Choose from a variety of options such as email, messaging, social media, or cloud storage. You can also customize the sharing permissions to control who has access to your screenshot.
Q&A
Where are screenshots saved on a Samsung phone?
Screenshots are saved in the Screenshots folder in the Gallery app on your Samsung phone. You can also access screenshots from the Quick Settings panel by swiping down from the top of the screen and tapping the Screenshot icon.
I want to take a screenshot on my Samsung Galaxy S23 Ultra, but the methods in your guide don’t seem to work. Is there anything else I can try?
The Samsung Galaxy S23 Ultra has a slightly different method for taking screenshots. To capture a screenshot on this model, press and hold both the Volume Down and Power buttons simultaneously. The phone will vibrate and capture the screenshot. You can find the screenshot in your Gallery app or by swiping down from the top of the screen to access the notification panel.
 New mods for android everyday
New mods for android everyday



