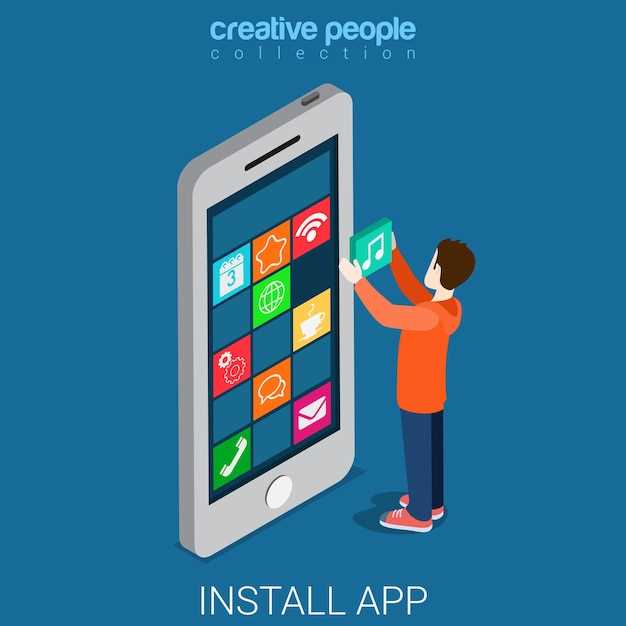
Documentation, sharing, and seamless communication often hinge on the ability to capture an image of what’s displayed on your screen. Whether it’s a captivating moment in a game, a must-have recipe, or an important conversation, preserving these visual snippets is essential. For users of Samsung devices, this process is made simple and effortless, offering a hassle-free approach to preserving the precious moments of your digital life.
In this comprehensive guide, we’ll demystify the process, providing a step-by-step roadmap to master the art of screenshot capture on your Samsung device. With crystal-clear instructions and insightful tips, you’ll embark on a journey of digital preservation, ensuring your cherished moments and invaluable information are always within reach.
How to Capture a Samsung Phone’s Display
Table of Contents
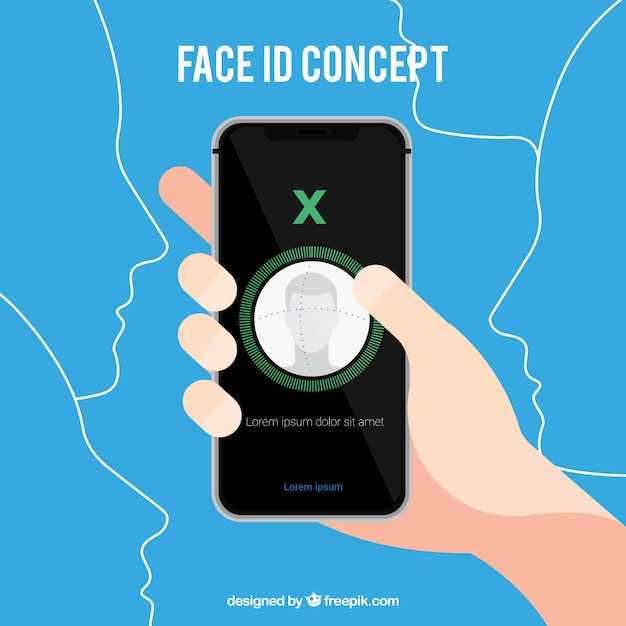
This comprehensive guide offers a nuanced understanding of the methods to effectively capture a snapshot of your Samsung phone’s vibrant display. Whether seeking to preserve a fleeting moment, share a visual insight, or document an important communication, this guide unravels the steps to seamlessly capture the essence of your screen. By delving into the intricacies of this process, you will gain a mastery over the art of visual preservation on your Samsung phone.
Method 1: Using the Power Key and Volume Down Button
This classic method is the most widely recognized and straightforward approach. By simultaneously executing a specific key combination, you can effortlessly capture a screengrab on your Samsung mobile device.
Method 2: Swiping Your Palm Across the Screen
This alternative technique involves using a physical gesture to capture the screen. By default, Samsung phones are equipped with a feature that allows you to take screenshots by swiping the edge of your palm across the display. This method is particularly convenient when it’s not feasible to operate the hardware buttons or the Quick panel shortcuts.
Method 3: Using Bixby
Calling on Bixby, the built-in virtual assistant, offers a hands-free way to capture your screen. By exploiting voice commands, this method eliminates the need for physical button combinations.
| Steps | Description |
|---|---|
| 1. Activate Bixby | Summon Bixby by saying “Hi Bixby” or long pressing the Bixby button (if available). |
| 2. Issue Screenshot Command | Speak “Take a screenshot” to trigger the screenshot capture. |
| 3. Retrieval of Screenshot | The captured screenshot is automatically saved to your Gallery or Screenshots album. |
Method 4: Using the Assistant Menu
This method relies on the Assistant Menu, a configurable accessibility feature that provides a floating menu with various shortcuts, including a screenshot option.
To enable the Assistant Menu, follow these steps:
| Step | Description |
|---|---|
| 1 | Go to Settings |
| 2 | Tap “Accessibility” |
| 3 | Scroll down and tap “Interaction and dexterity” |
| 4 | Toggle on “Assistant Menu” |
Method 5: Utilizing the Screenshot Toolbar
For a convenient and accessible screenshotting method, consider utilizing the dedicated screenshot toolbar. This feature eliminates the need for intricate button combinations, offering a straightforward approach to capturing your screen.
Troubleshooting Common Issues
Despite following the aforementioned steps, you may encounter occasional difficulties while attempting to capture screenshots. This section aims to elucidate common challenges and provide practical solutions to resolve them.
Issue: Unable to capture screenshots using the predefined button combination
Solution: Ensure that the button combination is being pressed firmly and simultaneously. If the issue persists, consider enabling the accessibility feature that allows screenshots to be taken by swiping your palm across the screen.
Issue: Screenshots are not being saved
Solution: Verify that you have sufficient storage space on your device. Additionally, check your device’s system settings to ensure that the “Save screenshots” option is enabled.
Issue: Only a portion of the screen is captured
Solution: The screen capture area may be limited by your device’s screen size or aspect ratio. To capture a larger portion of the screen, consider using the “Scroll capture” feature, which allows you to take multiple screenshots and stitch them together.
Q&A
How do I take a screenshot on my Samsung phone using the physical buttons?
To take a screenshot using the physical buttons, simultaneously press and hold the Power button and the Volume Down button. Hold them until you hear a shutter sound or see a screenshot animation on the screen.
I have a newer Samsung phone. How do I take a screenshot using a palm swipe?
On newer Samsung phones, you can take a screenshot by swiping the side of your palm across the screen from left to right. Enable this feature by going to Settings > Advanced features > Motions and gestures and toggle on “Palm swipe to capture”.
Is there a way to take a screenshot without touching the screen?
Yes, you can use the Bixby voice assistant to take a screenshot. Launch Bixby by pressing the Bixby button or saying “Hi Bixby”, then say “Take a screenshot”. Note that this feature is only available on certain Samsung phone models.
How do I take a scrolling screenshot to capture an entire webpage or conversation?
To take a scrolling screenshot, take a regular screenshot as described above. Then, tap the “Scroll capture” option that appears at the bottom of the screen. The phone will automatically scroll down and capture more content. Repeat this process until you have captured the desired area.
I accidentally deleted a screenshot. Is there any way to recover it?
If you have recently deleted a screenshot, you may be able to recover it from your phone’s gallery app. Open the Gallery app, tap the “Albums” tab, and select the “Recently deleted” album. Screenshots that have been deleted within the last 30 days will be stored here.
How can I take a screenshot on my Samsung phone using the power button and volume down button?
To take a screenshot on your Samsung phone using the power button and volume down button, simply press and hold the power button and volume down button simultaneously. Hold both buttons until you hear the shutter sound or see the screenshot confirmation on your screen.
I want to take a screenshot on my Samsung phone and capture a scrolling area of my screen. How can I do this?
To take a scrolling screenshot on your Samsung phone, start by taking a regular screenshot using the power button and volume down button. Once the screenshot is taken, tap the “Capture More” option that appears at the bottom of the screen. The screen will start scrolling automatically. You can manually scroll to capture more content. Tap the “Done” button when you have captured the desired area.
Videos
3 Ways to take a screenshot on Android
Reviews
StarryNight
As a Samsung user, I found this article to be an incredibly helpful resource for capturing screenshots on my device. The step-by-step instructions were easy to follow, and I was able to take screenshots successfully without any hassle. I particularly appreciated the detailed explanation of the various screenshot methods, including the use of physical buttons, the Edge Panel, and the Assistant Menu. This gave me the flexibility to choose the method that worked best for me in different situations. Furthermore, the screenshots were captured in high quality, preserving the clarity and sharpness of the original content. This is essential for when I need to share or reference the screenshots later on. One minor suggestion I would make is to include a troubleshooting section for common issues that users may encounter when taking screenshots. For example, some users may experience problems with the screenshots being saved to the wrong location or not being captured at all. Overall, this article is an excellent guide for anyone who wants to take screenshots on a Samsung phone. The clear instructions and helpful tips have made it a valuable resource for me, and I highly recommend it to others.
Alexander
As a female reader who frequently uses a Samsung phone, I found this guide on taking screenshots to be incredibly helpful and user-friendly. Thank you for putting together such a comprehensive and easy-to-follow article. I have used Samsung phones for years, but I never knew there were multiple ways to take screenshots until I read this article. The step-by-step instructions were crystal clear, and the accompanying images made it easy to visualize the process. I especially appreciated the detailed explanations of the different methods, as this allowed me to choose the most convenient one for my needs. Personally, I find the “Power button + Volume Down button” method to be the most straightforward and efficient. It’s a quick and simple gesture that I can easily perform even when I’m multitasking. However, I’m also glad to know about the alternative methods, such as using the “Palm swipe” and the “Assistant menu”, which can come in handy in certain situations. The tips at the end of the article were also invaluable. I didn’t realize that I could edit screenshots directly on my phone or that I could use the “Scroll capture” feature to capture longer content. These tips have made screenshotting even more useful and versatile for me. Overall, this article has been an excellent resource for learning how to take screenshots on my Samsung phone. The clear and concise instructions, coupled with the helpful tips, have significantly enhanced my ability to capture and share content. Thank you again for sharing this knowledge with other Samsung users like myself!
MoonlightShadow
This guide is extremely helpful! I’ve been using Samsung phones for years, but I never knew all the different ways to take a screenshot. I especially appreciate the detailed step-by-step instructions with clear illustrations. They made it so easy for me to learn and apply these methods. The palm swipe feature is a game-changer for me. I’ve always found using the physical buttons to be a bit awkward, but swiping my palm across the screen is much more intuitive and convenient. I’m also amazed by the Smart Select tool, which allows me to capture only a specific portion of the screen. This is perfect for when I want to share a particular image or text without having to screenshot the entire page. I’m particularly grateful for the section on troubleshooting common issues. I’ve encountered a few problems in the past when trying to take screenshots, and it’s so helpful to have a resource that offers solutions to these issues. The tips on adjusting your phone’s settings and using third-party apps have been incredibly valuable. Overall, this guide has significantly enhanced my screenshot-taking experience. I’m now able to capture and share information and images with ease and efficiency. I highly recommend it to any Samsung phone user who wants to master the art of screenshotting. Thank you for providing such a comprehensive and user-friendly resource!
* Shadow
This guide is incredibly helpful! I was struggling to take screenshots on my new Samsung phone, but this article made it so easy. The step-by-step instructions with clear screenshots were particularly useful. I also appreciate the additional tips and tricks, like using the palm swipe gesture or the Quick Tap feature. These methods are much more convenient than using the traditional button combination. One thing I would suggest adding to the guide is a section on how to take screenshots when the power button is not working. I had this issue recently and had to search for a separate solution online. Overall, this is an excellent resource for anyone who wants to learn how to take screenshots on their Samsung phone. It’s well-written, easy to follow, and covers all the essential information. I highly recommend it! Here are some additional thoughts and experiences I had while using the guide: – The Bixby button method is a game-changer. It’s so much easier and more efficient than using the power button combination. – I also like the fact that you can customize the Quick Tap feature to take screenshots. This allows you to take screenshots with a single tap, which is incredibly convenient. – I found the section on taking scrolling screenshots particularly helpful. I often need to capture long web pages or documents, and this method makes it very easy. Thanks again for this amazing guide!
Christopher
As a frequent smartphone user and a loyal Samsung enthusiast, I stumbled upon this article seeking guidance on capturing screenshots on my Samsung phone. I must say, the step-by-step instructions were incredibly clear and comprehensive. I particularly appreciated the emphasis on the quick and convenient methods. The combination of pressing the physical volume down button and the power button simultaneously proved to be effortless and intuitive. I was also intrigued by the gesture-based method, where swiping the edge of my palm across the screen captured a screenshot seamlessly. However, as a fashion-forward individual, I couldn’t help but notice the absence of a method involving the S Pen. For those of us who own the Note series or other compatible Samsung devices, the S Pen offers a unique and precise way to capture screenshots. It would have been valuable to include a dedicated section on utilizing the S Pen’s capabilities. Another minor suggestion is to incorporate a brief explanation of different screenshot settings. For example, users may want to customize the screenshot format (PNG or JPG) or enable the “Smart Capture” feature, which allows for scrolling screenshots and annotations. Overall, I found this article to be a helpful resource for taking screenshots on my Samsung phone. The clear instructions and visual aids made it easy to implement the techniques quickly. However, I encourage the inclusion of additional methods and settings to cater to the diverse needs of Samsung users like myself.
 New mods for android everyday
New mods for android everyday



