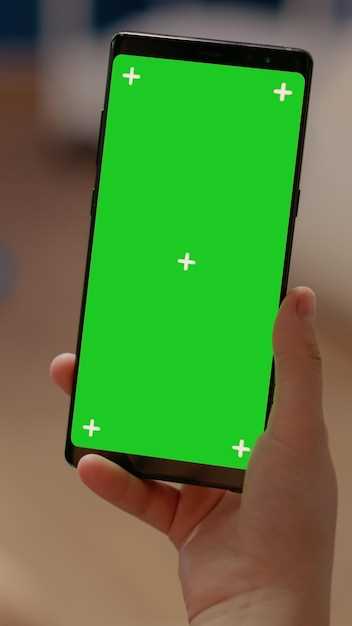
Whether it’s preserving precious memories, capturing critical information, or sharing visual evidence, creating digital images on your smartphone has become an essential skill. This article provides a thorough guide to help you master the art of image acquisition on your Samsung A04s, enabling you to capture and preserve the world around you with ease and precision.
This comprehensive resource will delve into various methods for capturing images, addressing the unique features and techniques specific to your Samsung A04s. From utilizing physical buttons to employing advanced screen capture options, we will guide you through the process step by step, ensuring that you have a firm grasp of all the available options for image acquisition.
Capture Entire Screen
Table of Contents
Preserving every pixel of your screen becomes effortless with the capture entire screen option. This feature seizes the entirety of your displayed content, from the top to the bottom edges, enabling you to flawlessly preserve your data.
Capture Scrolling Screenshots
When you need to capture more than what’s visible on your screen, you can take scrolling screenshots. This method allows you to capture entire web pages, lengthy conversations, or social media feeds that extend beyond a single screen.
Use Palm Swipe Gesture
Harnessing the versatility of your Samsung A04s smartphone, you can capture screen grabs effortlessly with a simple palm swipe. This intuitive gesture eliminates the need for cumbersome button combinations and provides a seamless capture experience.
Activation Instructions

To awaken the palm swipe functionality, venture into your device’s settings and navigate to the ‘Advanced features’ section. Here, locate the ‘Palm swipe to capture’ option and toggle it to the ‘On’ position. Now, with your palm ready, embrace the convenience of capturing screenshots like never before.
Execution Technique
When the moment strikes, place the edge of your palm firmly against the side of your smartphone’s display. With a swift, delicate movement, glide your palm across the screen towards the opposite side. As your palm makes contact with the screen, a subtle flash and an accompanying shutter sound will confirm the successful capture of your screenshot.
For those seeking utmost precision, consider utilizing the following technique:
| Step | Description |
|---|---|
| 1 | Position your palm at the top or bottom edge of the screen. |
| 2 | Slide your palm swiftly across the screen, maintaining a perpendicular angle to the display. |
| 3 | As your palm exits the screen, gently release pressure. |
Utilize Bixby Assistant
Incorporate Bixby, Samsung’s intelligent assistant, to enhance your screenshot capturing experience. Engage with Bixby through voice commands or text prompts to initiate the process.
Employ Third-Party Apps
There are numerous specialized apps available, both free and paid, that offer enhanced screenshot capturing functionality beyond the basic options provided by your device. These apps often come with a range of features, such as customizable shortcuts, advanced editing and annotation tools, and options for sharing and saving screenshots in different formats.
Q&A
How do I take a screenshot using the physical buttons on my Samsung A04s?
To take a screenshot using the physical buttons on your Samsung A04s, simultaneously press and hold the Volume Down button and the Power button. Hold them down until you hear a camera shutter sound or see a screenshot animation on the screen.
Can I take a screenshot using a palm swipe on my Samsung A04s?
Yes, you can take a screenshot using a palm swipe on your Samsung A04s. To enable this feature, go to Settings > Advanced features > Motions and gestures, and turn on the “Palm swipe to capture” option. Once enabled, you can swipe the edge of your palm across the screen from right to left or vice versa to take a screenshot.
How do I edit or share a screenshot after taking it on my Samsung A04s?
After taking a screenshot, a thumbnail of the screenshot appears in the bottom-left corner of the screen. Tap the thumbnail to access the editing and sharing options. You can crop, draw, or add text to the screenshot using the editing tools. To share the screenshot, tap the “Share” icon and select the desired sharing method.
Where are screenshots saved on my Samsung A04s?
Screenshots taken on your Samsung A04s are automatically saved to the “Screenshots” folder in the Gallery app. You can access the Screenshots folder by opening the Gallery app and navigating to the “Albums” tab. Alternatively, you can use a file explorer app to locate the screenshots stored in the internal storage of your device.
Can I customize the screenshot settings on my Samsung A04s?
Yes, you can customize the screenshot settings on your Samsung A04s. Go to Settings > Advanced features > Screenshots and screen recorder to access the screenshot settings. Here, you can choose to capture screenshots with or without the sound of the camera shutter, enable or disable the screenshot preview pop-up, and select the file format for screenshots (PNG or JPEG).
How do I take a screenshot on my Samsung A04s using the physical buttons?
To take a screenshot using the physical buttons, press and hold the Power and Volume Down buttons simultaneously. Hold the buttons for a few seconds until you hear a shutter sound and see a screenshot confirmation on the screen.
 New mods for android everyday
New mods for android everyday



