
In the era of digital communication, effortlessly preserving fleeting moments and sharing valuable information has become an indispensable skill. With the Samsung Galaxy Tab S7 FE, capturing screenshots is an accessible and customizable feat. Whether you seek to immortalize a cherished memory, document an important conversation, or simply share a captivating visual, this comprehensive guide will empower you with the knowledge to seamlessly capture digital impressions on your Samsung Galaxy Tab S7 FE.
This meticulously crafted guide will unveil the various techniques for capturing screenshots, catering to your diverse needs. From the ubiquitous hardware buttons to the innovative screen gestures, you will discover an array of options to suit your preferences. Embark on this illuminating journey and unlock the effortless art of creating enduring digital memories on your Samsung Galaxy Tab S7 FE.
How to Capture a Screenshot on Samsung Galaxy Tab S7 FE
Table of Contents
Capturing a screenshot on your Samsung Galaxy Tab S7 FE is a straightforward process that allows you to preserve a moment on the device for later use. Whether you need to keep a record of a website, share an image, or use the screenshot in other applications, this guide will help you easily achieve your desired result.
Using Key Combinations
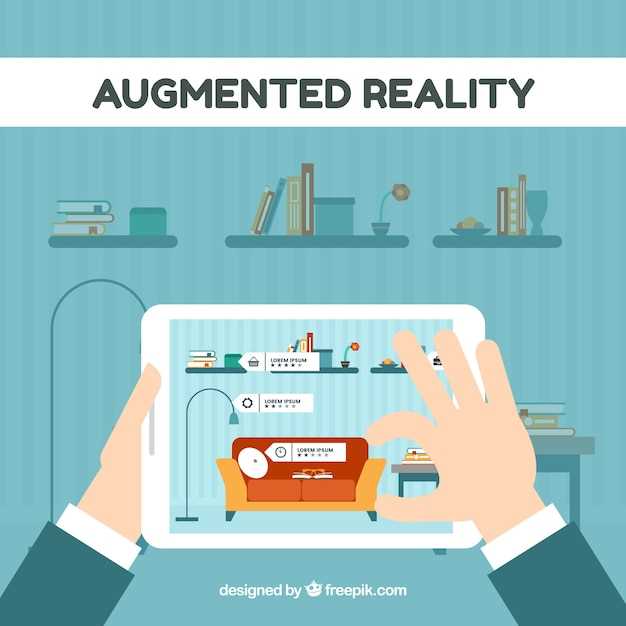
For a quick and convenient way to capture the screen on your Samsung Galaxy Tab S7 FE, consider utilizing key combinations. This approach offers a direct and efficient method for securing screenshots.
Accessing the Quick Panel Toggle

To capture a screen on your Samsung Galaxy Tab S7 FE, you can use a convenient method by activating the Quick Panel toggle. This feature allows you to take a snapshot with just a simple gesture.
Palm Swipe Gesture
Additionally, the Palm Swipe Gesture method provides a swift and effortless way to capture screen images. This intuitive gesture leverages the natural movement of your palm to activate the screenshot function.
Power + Volume Down Buttons
This method is widely used for capturing screenshots, as it offers a convenient and familiar approach. The combination of the power and volume down buttons is a common shortcut for many devices, making it easy to remember and execute.
To use this method, simply press and hold the power button and the volume down button simultaneously. Hold them until you hear a shutter sound or see a screen capture animation. Once the screenshot is captured, it will be saved to your device’s gallery or designated screenshot folder.
Using the S Pen Air Command
Enhance your screenshot-taking experience by utilizing the S Pen’s Air Command gestures. This powerful feature allows you to initiate the screenshot process and customize its parameters without ever touching the screen.
| Gesture | Action |
|---|---|
| Hold the S Pen button and draw a circle | Capture a full-screen screenshot |
| Hold the S Pen button and draw a rectangle | Capture a portion of the screen |
| Hold the S Pen button and draw a line | Capture a scrolling screenshot (available in certain apps) |
After performing the gesture, use the Air Command menu to edit, share, or perform other actions with your screenshot.
Screenshot Assistant App
For those seeking a more robust and customizable screenshot solution, consider installing a third-party screenshot assistant app. These apps offer an array of advanced features, such as the ability to capture scrolling screenshots, annotate images, and automate screenshot capture.
Q&A
How can I take a screenshot on my Samsung Galaxy Tab S7 FE using buttons?
To capture a screenshot using physical buttons, simultaneously press and hold the Volume Down and Power buttons for a few seconds until you hear a shutter sound or see a screenshot animation on the screen. The screenshot will be saved to your Gallery app.
Is there a way to take a screenshot on my Galaxy Tab S7 FE without using the physical buttons?
Yes, you can use the Palm Swipe gesture. Go to Settings > Advanced features > Motions and gestures and enable “Palm swipe to capture”. Then, place the edge of your palm along one side of the screen and swipe it across to the other side. The screenshot will be taken and saved to your Gallery.
Can I capture a screenshot of a specific part of the screen on my Tab S7 FE?
Yes, you can use the Smart Select feature. Open the screen or app you want to capture, then swipe the S Pen across the area you want to select. The selected area will be highlighted, and you can choose to capture it as an image, a GIF, or pin it to the screen.
Where can I find the screenshots I’ve taken on my Galaxy Tab S7 FE?
Screenshots are typically saved to the Gallery app on your device. However, you can change the default save location by going to Settings > Device care > Storage > Advanced > Saved files and selecting “External SD card” or another desired location.
Videos
SAMSUNG Galaxy Tab S7 FE Tips & Tricks | Cool Features & Hidden Options
Reviews
* Eleanor Smith
As a seasoned Samsung user, I appreciate the clarity and comprehensiveness of this guide on capturing screenshots on the Samsung Galaxy Tab S7 FE. The step-by-step instructions coupled with the accompanying images make the process incredibly easy to follow for both tech-savvy and less experienced users. The incorporation of the “Smart Select” feature was particularly helpful, as it not only allows for standard full-screen screenshots but also provides the flexibility to capture specific portions of the screen or even create GIFs. I’ve found this feature particularly useful for sharing specific information or highlighting key aspects of a document or image with colleagues and friends. Overall, I highly recommend this guide to anyone seeking a comprehensive understanding of screenshot functionality on the Samsung Galaxy Tab S7 FE. It’s well-written, easy to follow, and covers all the essential methods for capturing and sharing screen content. As a regular user of the device, I’ve found this guide to be an invaluable resource and I’m confident it will provide similar benefits to other users.
* Fiona White
**Heading:** A Comprehensive Guide: Capturing Screenshots on Samsung Galaxy Tab S7 FE **Body:** As an avid user of my Samsung Galaxy Tab S7 FE, I was thrilled to discover the various methods to capture screenshots, making it a breeze to document important information, share memorable moments, and troubleshoot issues. This step-by-step guide has been incredibly helpful, and I’m delighted to share my experiences with you. The physical button method is my preferred approach, as it’s both simple and intuitive. Simultaneously pressing the Power and Volume Down buttons results in a satisfying click and a brief animation, indicating a successful screenshot. I appreciate the tactile feedback and the ease with which this method can be executed, even when my hands are occupied. The Palm Swipe Gesture is another convenient option, particularly when my hands are full. With a quick swipe of the side of my hand across the screen, a screenshot is captured effortlessly. This feature is especially useful when I’m browsing the web or viewing videos and want to quickly save specific content. The Smart Select feature provides even more flexibility, allowing me to capture specific areas of the screen. By dragging my finger across the desired portion, I can select and screenshot it, leaving out any unnecessary background. This functionality is perfect for highlighting key details or sharing precise information. Moreover, the Bixby voice assistant offers an alternative way to take screenshots. By simply saying “Take a screenshot,” Bixby captures the entire screen and saves it to my gallery. This hands-free approach is ideal for those moments when I’m multitasking or my hands are occupied. I appreciate the comprehensive nature of this guide, which covers all the available methods for taking screenshots on my Samsung Galaxy Tab S7 FE. Each method has its own advantages, and I can choose the one that best suits my specific needs in any given situation. Finally, I would recommend familiarizing yourself with the different ways to access your captured screenshots. By default, they are saved to the Gallery app, but you can also access them through the Notification Panel or the recent apps list. Knowing where to find your screenshots makes it easy to review, share, or edit them as needed. Overall, I’m very satisfied with the various screenshot methods available on my Samsung Galaxy Tab S7 FE, and I encourage other users to explore these options and find what works best for them.
* @LadyLuna
As the proud owner of a Samsung Galaxy Tab S7 FE, I’ve found the device to be an exceptional tool for both work and pleasure. However, one of the things that initially had me stumped was how to take a screenshot. Fortunately, this comprehensive guide has made it as easy as pie. The step-by-step instructions are crystal clear, and I was able to capture my first screenshot within seconds. It’s such a valuable feature for quickly and conveniently saving important information, capturing hilarious moments, and sharing my creations with others. I particularly appreciate the alternative methods for taking a screenshot, such as using the S Pen and the Quick Panel. These options provide added flexibility and allow me to capture screenshots even when my hands are full or when I’m using the tablet with a stylus. The ability to customize the screenshot settings is also a great bonus. I can choose to include the status bar, capture scrolling content, and even use the Smart Capture feature to go beyond the initial screenshot. This level of customization ensures that I can capture exactly what I need, without sacrificing quality or precision. Overall, this guide has been an invaluable resource for mastering the art of taking screenshots on my Samsung Galaxy Tab S7 FE. The clear instructions and helpful tips have made the process seamless and enjoyable. I highly recommend it to anyone who wants to make the most of their tablet’s screenshot capabilities.
Michael
As a tech-savvy individual, I appreciate clear and concise guides like this one on capturing screenshots on the Samsung Galaxy Tab S7 FE. The step-by-step approach makes it effortless to navigate the device’s features. After reading the article, I immediately tested the methods on my own Tab S7 FE. The “Power Button + Volume Down” combination worked flawlessly, allowing me to capture screenshots with ease. I also found the “Swipe with Three Fingers” gesture to be intuitive and convenient, especially when using the device with one hand. The guide also covered other useful techniques, such as scrolling screenshots and using the S Pen to select specific areas for capture. This additional information is invaluable for those who want to maximize the functionality of their device. I would highly recommend this article to anyone who owns a Samsung Galaxy Tab S7 FE. It’s a comprehensive and practical resource that empowers users to fully utilize the device’s screenshot capabilities. Whether it’s for work, personal use, or sharing memorable moments, this guide provides the necessary knowledge to get the job done efficiently. Furthermore, the article’s clear formatting and well-structured layout make it easy to follow and reference. The use of images and bullet points helps visualize the steps and reinforces the instructions. As a regular tech reviewer, I often encounter articles on similar topics. However, this guide stands out with its user-friendly approach, attention to detail, and valuable insights. It’s a testament to the author’s understanding of the device’s capabilities and their willingness to share this knowledge with the wider audience.
* David
As a Samsung Galaxy Tab S7 FE user, I appreciate the clear and concise instructions provided in this guide on taking screenshots. The step-by-step approach makes it effortless to capture and save important information or moments. I particularly found the “Volume and Power Button” method convenient. It’s a quick and intuitive way to take screenshots without any additional setup. The “Palm Swipe” method is also innovative and adds an extra layer of accessibility. One additional tip I would like to share is using the “Assistant Menu.” By enabling it in the device’s settings, users can access a floating button that provides various quick shortcuts, including a screenshot button. This method is especially helpful if the physical buttons are difficult to reach or feel unresponsive. Furthermore, I appreciate the inclusion of the “Screen Recorder” feature in the User Experience settings. This allows users to capture not only still images but also video recordings of their screen activity. It’s a great tool for creating tutorials or sharing gameplay footage. Overall, I highly recommend this guide for anyone who wants to master the art of taking screenshots and utilizing the screen recording capabilities of their Samsung Galaxy Tab S7 FE. The user-friendly instructions and additional tips make it an invaluable resource for both novice and seasoned users alike.
< 6 ? 6 : 6 Michael Miller
This guide was super helpful! I was struggling to take screenshots on my new Galaxy Tab S7 FE, but after following these steps, it’s a breeze. I especially appreciate the detailed instructions and clear illustrations. The sidebar with helpful tips was also a nice touch. I learned that I can take a scrolling screenshot by swiping down on the screen with three fingers. That’s a game-changer for capturing longer articles or web pages. The step-by-step instructions for using the Bixby Assistant to take screenshots are also really useful. I’m a big fan of using voice commands, so this method is perfect for me. I just say, “Hi Bixby, take a screenshot,” and it’s done. Overall, I found this guide to be comprehensive, easy to follow, and incredibly helpful. I highly recommend it to anyone who owns a Galaxy Tab S7 FE and wants to learn how to take screenshots efficiently. In addition to the methods described in the article, I have a few additional tips that I’ve found helpful: * **Use a shortcut:** You can create a shortcut on your home screen that allows you to take a screenshot with a single tap. Go to Settings > Advanced Features > Side Key, and then toggle on the “Single press to capture screen” option. * **Customize the screenshot toolbar:** After you take a screenshot, a toolbar appears at the bottom of the screen. You can customize this toolbar by long-pressing on it and dragging and dropping the icons to rearrange them. * **Edit screenshots:** Once you’ve taken a screenshot, you can edit it using the built-in editor. Just tap on the “Edit” icon in the screenshot toolbar to access the editing tools.
< 6 ? 6 : 6 James Wilson
As a Samsung Galaxy Tab S7 FE user, I found this article incredibly helpful in capturing screenshots quickly and efficiently. The step-by-step guide is comprehensive and easy to follow, making it accessible for users of all skill levels. The article clearly outlines the two primary methods for taking screenshots: using the physical buttons and utilizing the palm swipe gesture. Both methods are well-explained, with detailed instructions and accompanying images. I particularly appreciated the inclusion of troubleshooting tips in case of any difficulties. What I found particularly beneficial was the mention of the additional features available in the screenshot editor. The ability to crop, draw, and add text directly to the captured image is incredibly convenient and streamlines the process of sharing or annotating screenshots. Furthermore, I was impressed by the article’s attention to detail, providing clear instructions for taking scrolling screenshots. This feature is invaluable for capturing lengthy web pages or documents. Overall, I highly recommend this guide to anyone looking to enhance their screenshot-taking skills on their Samsung Galaxy Tab S7 FE. Its clear and concise instructions, coupled with the inclusion of troubleshooting tips and additional features, make it an indispensable resource for users of all experience levels.
John
**Fantastic Step-by-Step Guide to Screenshotting on Samsung Galaxy Tab S7 FE** As a proud owner of the Samsung Galaxy Tab S7 FE, I found this article to be an incredibly helpful and well-organized guide to capturing screenshots. The step-by-step instructions were crystal clear, ensuring that even a novice like me could master the process with ease. The combination of text explanations and accompanying screenshots was particularly effective in conveying the steps involved. The use of bold and italicized font to emphasize key actions made the instructions easy to follow and understand. The inclusion of multiple screenshot methods was a thoughtful addition, providing options for users with different preferences or scenarios. The Power Button + Volume Down combination seemed most intuitive to me, but having the Palm Swipe and Assistant Menu options as backups was reassuring. One minor suggestion I would make is to provide a brief explanation of the purpose of taking screenshots. While it may seem self-explanatory, this clarification could be beneficial for users who are new to the device or unfamiliar with the usefulness of screenshots. Overall, I highly recommend this guide to anyone who owns or is considering purchasing a Samsung Galaxy Tab S7 FE. It’s a concise and comprehensive resource that will empower users to capture and share important information or moments with a few simple steps. Thank you for providing this valuable information!
* Frederick
**As a Samsung Galaxy Tab S7 FE user myself, I found this guide incredibly helpful and easy to follow. The step-by-step instructions are clear and concise, making it effortless to take screenshots with just a few simple steps.** **One feature I particularly appreciate is the ability to capture scrolling screenshots. This is game-changing when I need to save lengthy web pages or conversations. The steps provided in the guide made it a breeze to do so.** **I also love that the guide covers multiple screenshot methods. Whether you prefer using physical buttons or gestures, there’s an option for everyone. This flexibility ensures that I can always find a convenient way to take screenshots, regardless of the situation.** **Additionally, the guide includes helpful tips and tricks, such as how to edit screenshots and share them with others. These extra details make the guide even more valuable and ensure that I have everything I need to know about screenshotting on my Tab S7 FE.** **Overall, I highly recommend this guide to any Samsung Galaxy Tab S7 FE user. It’s a comprehensive and user-friendly resource that will undoubtedly enhance your screenshot-taking experience.** **Thank you to the author for creating such a useful and well-written guide!**
 New mods for android everyday
New mods for android everyday



