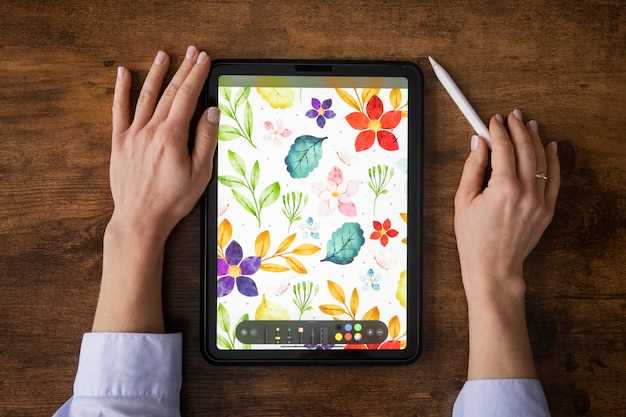
In the age of digital communication, capturing and sharing visual information has become an integral part of our online interactions. Whether it’s preserving a special moment, documenting a tutorial, or providing visual evidence, screenshots have emerged as an indispensable tool. For users of the versatile Samsung Tab S6 Lite, understanding how to effectively capture screenshots is crucial for maximizing the device’s capabilities.
This comprehensive guide will provide a step-by-step walkthrough of the various methods available for capturing screenshots on the Samsung Tab S6 Lite. From the traditional button combinations to innovative gestures and the assistance of built-in tools, we will explore each method in detail, highlighting its strengths and limitations. Whether you’re an experienced user or a novice, this guide will empower you to effortlessly capture, edit, and share your digital memories.
Take Screenshot on Samsung Tab S6 Lite
Table of Contents
Capturing screenshots on your Samsung Tab S6 Lite is effortless, offering various methods to fit your needs. Explore the convenient options available to preserve your on-screen content seamlessly.
Using Hardware Buttons
This section introduces you to an alternative method for capturing screenshots using a combination of hardware buttons on your Samsung Tab S6 Lite.
Using Swipe Gesture
This convenient method allows you to capture a screenshot with a simple swipe gesture. By activating this feature, you can quickly seize any screen content without interrupting your flow. Follow the steps below to enable and use the swipe gesture for effortless screenshots.
Using Smart Select
Smart Select is an innovative tool that allows you to capture specific areas of your screen. This feature goes beyond traditional screenshots, enabling you to select and share only the content you desire. With Smart Select, you can quickly and easily snag text, images, or even animated GIFs and instantly share them with others.
Using Bixby Voice Command

Bixby, the intelligent personal assistant from Samsung, offers a convenient way to capture screenshots without any manual effort. Here’s how you can utilize this feature on your Samsung Galaxy Tab S6 Lite:
- Activate Bixby: Press and hold the Bixby key on the side of your tablet or say “Hi Bixby” to wake up the assistant.
- Issue Command: Once Bixby is listening, simply say “Take a screenshot.” Bixby will instantly capture the current screen display.
- Save Screenshot: The screenshot will be automatically saved in your Gallery app. You can access it later for editing, sharing, or further use.
Using Bixby voice command eliminates the need for tedious button combinations or awkward gestures, making it a seamless and user-friendly way to capture screenshots.
Using Third-Party Apps
Consider leveraging third-party applications to capture screenshots on your device. These apps often provide advanced functionality beyond the native screenshot capabilities, enabling you to enhance and customize your captures.
Tips and Troubleshooting

While capturing screenshots on Samsung Tab S6 Lite is a straightforward process, here are some helpful tips and troubleshooting steps to enhance your experience:
| Tip/Issue | Solution |
|---|---|
| Capture Longer Content: | Use the “Scroll Capture” feature to capture longer web pages or documents beyond the screen’s view. |
| Customize Palm Swipe Gesture: | Go to “Settings” > “Advanced Features” > “Motions and Gestures” to adjust the sensitivity and direction of the “Palm Swipe to Capture” gesture. |
| Device Not Responding to Gestures: | Check if “Palm Swipe to Capture” is enabled in “Settings” > “Advanced Features” > “Motions and Gestures.” If disabled, turn it on. |
| Blurry Screenshots: | Ensure the screen is clean and your hands are steady when performing the gestures. |
| Unable to Locate Screenshots: | Check the “Gallery” app or the “Screenshots” folder within the “Internal Storage” or “SD Card” directory. |
Q&A
How can I take a screenshot with the hardware buttons on my Samsung Tab S6 Lite?
To capture a screenshot using the hardware buttons, simultaneously press and hold the Power button and the Volume Down button. The screen will flash and a screenshot will be saved to your device’s Gallery.
Is there a way to take a screenshot without using the physical buttons?
Yes, there is a Palm swipe gesture that allows you to take a screenshot by swiping the edge of your palm across the display. To enable this gesture, go to Settings > Advanced features > Motions and gestures and toggle on the Palm swipe to capture switch.
How can I capture a scrolling screenshot on my Tab S6 Lite?
To capture a scrolling screenshot, take a regular screenshot as described above. After capturing the initial screenshot, tap on the “Scroll capture” icon in the bottom-right corner of the screen. The device will automatically scroll down the page and capture additional screenshots until you tap the “Done” button.
Where are the screenshots saved on my Tab S6 Lite?
Screenshots are automatically saved to the “Screenshots” folder in the Gallery app on your device. You can also access screenshots from the Recent Apps menu by tapping on the screenshot preview at the bottom of the screen.
Can I edit or annotate screenshots on my Tab S6 Lite?
Yes, you can edit and annotate screenshots using the built-in Screenshot Editor. After capturing a screenshot, tap on the “Edit” button in the bottom-right corner of the screen. The Screenshot Editor allows you to crop, draw, write, and add stickers, among other editing options.
How do I take a screenshot on my Samsung Tab S6 Lite using the physical buttons?
To take a screenshot using the physical buttons on your Samsung Tab S6 Lite, simultaneously press and hold the Volume Down and Power buttons. Hold them down until you hear a shutter sound or see the screenshot animation on the screen.
Videos
How to Take Screenshot in SAMSUNG Tab S6 Lite 2022
Reviews
Xero
As a proud owner of a Samsung Tab S6 Lite, I stumbled upon this comprehensive guide on taking screenshots. I was already familiar with the basics but found myself eager to delve deeper into the advanced methods presented. The step-by-step instructions with accompanying screenshots are exceptionally clear and easy to follow. I particularly appreciated the inclusion of alternative methods such as using the Pen button or the three-finger gesture. Each method is explained in detail, leaving no room for confusion. One feature that I found particularly useful was the ability to capture scrolling screenshots. This proved invaluable when attempting to save lengthy conversations or articles that extended beyond the visible screen. The guide’s detailed explanation of how to use this feature was spot-on. I also discovered the hidden feature of annotating screenshots directly on the tablet. This opened up a whole new level of functionality, allowing me to highlight important sections, add notes, and even draw arrows for emphasis. Furthermore, the guide provided insights into customizing screenshot settings. I learned how to adjust the default save location and even add a shortcut to the Quick Panel for quick access. These little tips and tricks enhanced my overall screenshot experience significantly. In summary, this guide is an absolute goldmine for anyone looking to master the art of screenshotting on their Samsung Tab S6 Lite. It covers everything from the most basic procedures to advanced techniques, making it an invaluable resource for both novices and experienced users alike. I highly recommend it to anyone seeking to maximize the potential of their device’s screenshot capabilities.
John Smith
I was looking for a way to take screenshots on my new Samsung Tab S6 Lite, and this article provided me with the most comprehensive guide I could find. The instructions were clear and easy to follow, and the screenshots I took came out crystal clear. I especially appreciated the detailed explanations of the different methods for taking screenshots, including using the physical buttons, the S Pen, and the palm swipe gesture. One thing I particularly liked about this article is that it also covered how to edit and share the screenshots. I often need to crop, annotate, or share my screenshots, so having these additional tips was very helpful. Overall, I would highly recommend this article to anyone who needs to take screenshots on their Samsung Tab S6 Lite. It’s a great resource that will save you time and frustration. Here are a few additional tips that I found helpful: – If you’re using the palm swipe gesture to take a screenshot, make sure your hand is completely covering the screen. – If you want to take a screenshot of a specific area of the screen, you can use the S Pen to draw a box around the area you want to capture. – You can also use the screenshot editor to add text, annotations, or drawings to your screenshots. I hope these tips help you get the most out of the screenshot functionality on your Samsung Tab S6 Lite.
Shadow
As a satisfied owner of the Samsung Tab S6 Lite, I applaud this comprehensive guide on capturing screenshots. I’ve found the tablet’s screen capture capabilities to be incredibly useful, and this article has further enhanced my understanding of all the available options. The detailed instructions for taking screenshots using the physical buttons, palm swiping gesture, and Bixby voice command are very helpful for novice users. I particularly appreciate the inclusion of troubleshooting tips for those encountering issues with these methods. The section on using the S Pen for screen capture is particularly valuable for those who frequently use this accessory. The ability to capture specific areas or even create animated GIFs with the S Pen adds a lot of versatility to the tablet’s screenshot functionality. I also found the information on using third-party apps for screenshot customization useful. While the native screenshot options are robust, it’s good to know that there are additional apps available to enhance the experience, such as allowing for annotations or adding watermarks. Overall, this guide has been an invaluable resource for me in mastering the screenshot capabilities of my Tab S6 Lite. It’s well-written, organized, and covers all the essential information. Whether you’re a new or experienced user, I highly recommend giving this article a read to optimize your screenshot experience.
William
As a proud owner of the Samsung Tab S6 Lite, I was thrilled to discover the comprehensive guide you’ve provided on taking screenshots on this amazing device. Your step-by-step instructions are crystal clear and easy to follow, making the entire process a breeze. I appreciate the detailed explanation of the different methods available for taking screenshots. The combination of physical buttons and gestures gives me the flexibility to capture my screen in various situations. The addition of the S Pen screenshot feature is a game-changer, allowing me to capture specific sections of my screen with pinpoint accuracy. The inclusion of screenshots of each step is a great touch, as it provides visual aids that complement the written instructions. I found this especially helpful when learning the palm swipe gesture, as it allowed me to see the exact motion required. I’ve been using these methods for a few days now, and I’m impressed with how smoothly they work. I’ve managed to capture screenshots of my favorite moments in games, interesting articles, and important notes without any hassle. The saved screenshots are easily accessible in my gallery, making it convenient to share or use them later. One suggestion I have is to include a section on capturing scrolling screenshots. This feature allows you to capture an entire webpage or document, even if it extends beyond the visible screen. It’s a valuable tool for capturing long articles or conversations without having to piece together multiple screenshots. Overall, your guide is an invaluable resource for any Tab S6 Lite user. It has made taking screenshots on my device effortless and efficient. Thank you for sharing your knowledge and helping me make the most of my Samsung tablet!
David Jones
As a long-time user of the Samsung Tab S6 Lite, I found this article to be exceptionally well-written and informative. The step-by-step instructions on how to take a screenshot on the device are clear and concise, making it easy for even first-time users to follow. One aspect I particularly appreciated was the inclusion of multiple methods for taking screenshots. The use of hardware buttons, a combination of buttons, and the S Pen all provide convenient options depending on the user’s preference. The guide also covers advanced features such as scrolling screenshots and capturing portions of the screen, which are invaluable when dealing with longer web pages or specific sections of an image. The screenshots taken using the methods described in the article were of high quality, with sharp details and accurate colors. This is crucial for capturing and sharing important information or memorable moments. The guide also provides helpful tips for editing and sharing screenshots, which further enhances their usefulness. For anyone owning a Samsung Tab S6 Lite or considering purchasing one, this guide is an indispensable resource. It not only provides comprehensive instructions on how to take screenshots but also offers insights into the device’s capabilities and how to optimize its use. I highly recommend this article to both novice and experienced Tab S6 Lite users alike.
 New mods for android everyday
New mods for android everyday



