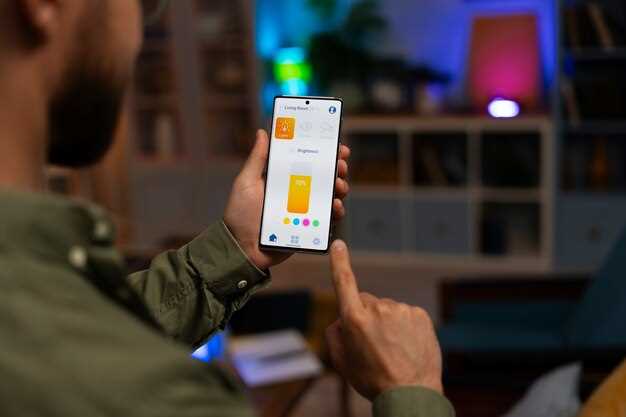
In today’s digital landscape, capturing and sharing key moments is more critical than ever. If you’re the proud owner of a Samsung Galaxy S20 5G, harnessing its advanced features for seamless screen capture becomes imperative. Follow this comprehensive guide to master the art of capturing screen images with just a few clicks or simple gestures.
Whether you wish to preserve important information, share humorous anecdotes, or document your digital journey, this guide will empower you with the knowledge and techniques to effortlessly secure screen images. We’ll delve into various methods, ensuring that you can capture and share your digital experiences with ease.
How to Capture an Image on Samsung Galaxy S20 5G
Table of Contents
Obtaining a screen capture on your Samsung Galaxy S20 5G requires a simple yet reliable technique. By executing specific button combinations or utilizing innovative features, you can effortlessly preserve the content displayed on your screen, allowing you to share, archive, or edit it as per your convenience.
Use the Side Key Combination
Capturing a screenshot on your Samsung Galaxy S20 5G can be achieved seamlessly using the side key combination. This convenient method provides an intuitive way to capture your on-screen content without navigating through menus or third-party apps.
Take a Screenshot with Palm Swipe
Capture the moment with a simple and elegant gesture! The innovative palm swipe feature on your Samsung Galaxy S20 5G empowers you to capture the entire screen or a specific area with a swift movement of your hand.
Capture a Long Scrolling Screenshot
For situations where a standard screenshot is insufficient, the Samsung Galaxy S20 5G offers the ability to capture an extended scrolling screenshot. This feature allows you to capture multiple pages of a document, a lengthy conversation, or any other content that extends beyond the visible screen.
Capture a Partial Screenshot

If you only require a certain portion of your screen to be captured, employing the partial screenshot feature will allow you to do just that. This provides a more targeted approach and eliminates the need to capture the entire screen, saving time and storage space.
Use Google Assistant for Screenshots
With Google Assistant, capturing screenshots becomes effortless! This convenient voice command feature allows you to snap screenshots instantly without reaching for any buttons or gestures.
Take Screenshots with Bixby Voice Commands
Unleash the power of voice control to effortlessly capture screenshots on your Samsung Galaxy S20 5G. With Bixby’s intelligent voice recognition, you can execute this task hands-free, making it a breeze to preserve moments or share snippets of your screen.
– Q&A:
What is the quickest way to take a screenshot on my Samsung Galaxy S20 5G?
The quickest way to take a screenshot on your Samsung Galaxy S20 5G is to simultaneously press and hold the Volume Down button and the Power button. You will hear a shutter sound and see a brief animation, indicating that the screenshot has been captured. The screenshot will be saved to your Gallery app.
I’m trying to take a screenshot of a long webpage, but it only captures the visible portion. How can I capture the entire page?
To capture an entire webpage as a screenshot on your Samsung Galaxy S20 5G, you can use the “Scroll Capture” feature. After taking a screenshot using the Volume Down + Power button method, tap on the “Scroll Capture” icon that appears at the bottom of the screen. The phone will automatically scroll down the page and capture the remaining content. You can continue tapping on “Scroll Capture” to capture even more of the page.
How do I edit or share a screenshot after taking it?
After taking a screenshot on your Samsung Galaxy S20 5G, you can edit or share it directly from the screenshot preview that appears at the bottom of the screen. Tap on the “Edit” icon to open the screenshot in the Gallery app, where you can crop, rotate, draw, or add text to the image. To share the screenshot, tap on the “Share” icon and select the desired sharing method.
Is there a way to take a screenshot without using any buttons?
Yes, there is a way to take a screenshot on your Samsung Galaxy S20 5G without using any buttons. Go to Settings > Advanced features > Motions and gestures and enable the “Palm swipe to capture” option. Once enabled, you can simply swipe the side of your hand across the screen to take a screenshot.
 New mods for android everyday
New mods for android everyday



