
Embark on a visual documentation journey with the Samsung Galaxy S23 Plus, a smartphone renowned for its versatility. Within its advanced capabilities lies an essential feature – the art of capturing digital footprints. Whether preserving precious moments, sharing ideas, or troubleshooting technical glitches, mastering the intricacies of taking screenshots is a testament to the device’s multifaceted functionality.
Prepare to delve into a comprehensive guide, carefully crafted to empower you with the knowledge and techniques to effortlessly capture visual representations of your smartphone’s display. Each step has been meticulously outlined, ensuring a seamless experience from the initial trigger to the final preservation of your digital artifacts. Embrace the power of the Samsung Galaxy S23 Plus and become an adept screenshot artist, leaving an indelible mark on your digital world.
How To Screenshot On Samsung Galaxy S23 Plus
Table of Contents

Capturing a screenshot on the Samsung Galaxy S23 Plus is a breeze. Whether you want to preserve a cherished moment, share an essential image, or document an important conversation, this guide will provide you with the most efficient methods to capture your screen with ease.
Capture Screenshot With Physical Buttons
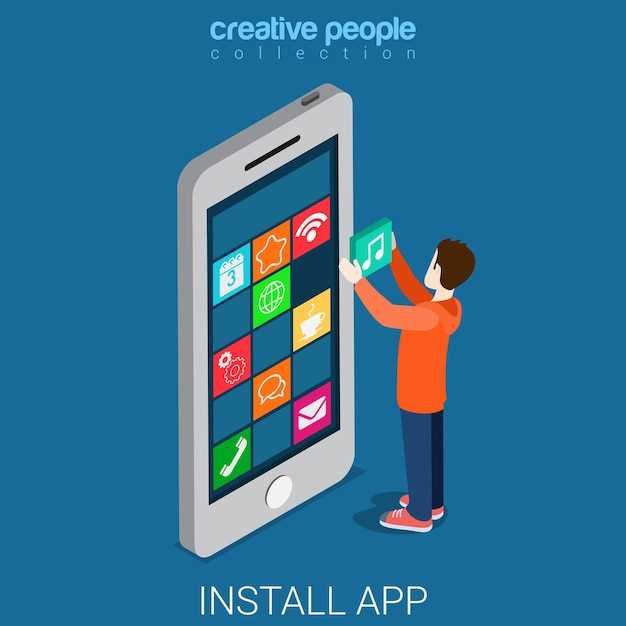
If you prefer not to rely on gestures or software features, you can effortlessly capture screenshots on your Samsung Galaxy S23 Plus using the classic method involving physical buttons.
Take Screenshot With Palm Swipe Gesture
Capture the perfect screenshot with just a flick of your hand. This convenient gesture allows you to capture images with ease and efficiency, without the need for buttons or physical contact. Enhance your screenshot experience with this intuitive and seamless feature.
Use Bixby Voice Command
For a hands-free approach, consider summoning your virtual assistant, Bixby. This clever tool can effortlessly capture a screenshot with a simple voice command. To activate Bixby, say “Hi Bixby” or press the dedicated Bixby button on your device.
Once Bixby is attentive, simply utter “Take a screenshot” or “Capture a screenshot.” Bixby will instantaneously oblige, saving the screenshot to your device’s gallery. It’s that easy! Bixby’s voice-activated functionality offers a convenient way to capture screenshots without the hassle of manual gestures.
Take Scrolling Screenshot
For those instances when a scene or text extends beyond the confines of the display, capturing a scrolling screenshot is indispensable. This feature enables you to capture a comprehensive image that includes the entire content, even if it spans multiple screens.
To master this technique, follow these facile steps:
| Step 1: Capture the Initial Screen | Take a regular screenshot by pressing the Power and Volume Down buttons simultaneously. |
|---|---|
| Step 2: Initiate the Scrolling Capture | Tap the “Capture More” icon that appears on the bottom of the screen. |
| Step 3: Continue Scrolling | Scroll down the screen to capture additional content. |
| Step 4: Stop the Capture | When you have captured the desired content, tap the “Done” option to complete the scrolling screenshot. |
Edit and Share Your Screenshot
Once you’ve captured your screenshot, you can personalize and share it with ease. Utilize the robust editing tools within your device to enhance your image. Adjust brightness, crop unwanted areas, or add text and annotations. Unleash your creativity and craft a compelling visual message.
Sharing your screenshot is effortless. Choose from various options, including messaging apps, social media platforms, and cloud storage services. With just a few taps, you can broadcast your image to the world or securely store it for future reference.
Q&A
Can I take screenshots on the Samsung Galaxy S23 Plus using both physical buttons and gestures?
Certainly! The Samsung Galaxy S23 Plus empowers you with the flexibility to capture screenshots using two convenient methods: 1) By pressing the physical Volume Down and Power buttons simultaneously; 2) By swiping your palm across the screen from right to left.
Is it possible to edit and share screenshots directly from the notification panel?
Absolutely! The Samsung Galaxy S23 Plus offers seamless screenshot editing and sharing options within the notification panel itself. After taking a screenshot, you’ll notice a floating toolbar appear at the bottom of the screen. This toolbar provides quick access to editing tools such as crop, draw, and text markup. Additionally, you can share your screenshots directly to various platforms or apps.
Where can I find my captured screenshots on the Samsung Galaxy S23 Plus?
Locating your screenshots on the Samsung Galaxy S23 Plus is a breeze. Head over to the Gallery app, and you’ll find a dedicated “Screenshots” album. Alternatively, you can access your screenshots through the built-in File Manager app by navigating to the “Pictures” folder and then selecting the “Screenshots” subfolder.
How can I customize the screenshot shortcut for faster access?
Customizing the screenshot shortcut on your Samsung Galaxy S23 Plus is a convenient way to streamline your workflow. Go to Settings > Advanced Features > Screenshots and Screen Recorder, then enable the “Capture by swiping with the edge of your hand” option. This will allow you to take screenshots swiftly by swiping the edge of your palm across the screen.
Is it possible to capture extended screenshots on the Samsung Galaxy S23 Plus?
Yes, the Samsung Galaxy S23 Plus empowers you to capture extended screenshots, capturing more content that extends beyond a single screen. After taking an initial screenshot, tap the “Capture more” option displayed at the bottom of the screen. Continue scrolling down the page while tapping “Capture more” to expand and capture the full length of the content.
Videos
Samsung Galaxy S23/S23 Plus: How to Screenshot- 3 Ways plus Long Screenshot
Reviews
theboss
As a proud owner of the Samsung Galaxy S23 Plus, I found this guide on taking screenshots incredibly helpful. The clear step-by-step instructions made it easy for me to preserve important moments and share them with others. Of the three methods described, I found the Power and Volume Down buttons to be the most convenient. The Side Panel shortcut is a great alternative, especially if you frequently use the Edge Panel feature. The Gesture Control method, while a bit more advanced, offers a hands-free way to capture screenshots, which can be handy when handling multiple tasks. One tip I would add is that you can customize the Side Panel to include a dedicated screenshot button. This allows for even quicker access and makes taking screenshots a breeze. To do this, open the Settings app, navigate to “Display,” and select “Edge Panels.” From there, you can add the “Screenshot” panel to your Side Panel. I’m particularly impressed with the Single Take feature mentioned in the article. Being able to capture a series of photos and videos simultaneously gives me flexibility in choosing the perfect shot. It’s a fantastic option for capturing dynamic scenes or moments that unfold quickly. Overall, I would highly recommend this guide to anyone looking to master the art of taking screenshots on their Samsung Galaxy S23 Plus. It provides comprehensive instructions for all available methods and even offers additional tips to enhance your screenshot-taking experience.
James
As a Samsung Galaxy S23 Plus owner, I couldn’t agree more with the comprehensive guide on taking a screenshot. I found the instructions incredibly clear and straightforward, making it effortless to capture crucial information or memorable moments. One feature I particularly appreciate is the use of the Power and Volume Down buttons for instant screenshots. It’s so convenient, especially when I want to quickly document something I’m reading or viewing. However, I also explored the alternative methods mentioned in the guide, such as the Palm Swipe gesture. Initially, I found it a bit tricky to execute, but after practicing a few times, it became a natural motion. Now, I find myself using this gesture more often than the traditional button combination. The guide also covers various options for editing and sharing screenshots, which is incredibly useful. I often need to crop or annotate screenshots before sending them to colleagues or friends. The built-in editing tools within the Gallery app make this process seamless. Additionally, I found the use of the Scroll Capture feature particularly handy. It’s fantastic for capturing entire web pages or long conversations without having to take multiple screenshots and stitch them together manually. Overall, this guide has been an invaluable resource for mastering the art of screenshotting on my Samsung Galaxy S23 Plus. The detailed instructions and helpful tips have made it a breeze for me to capture and share important information.
David
As a proud owner of the sleek Samsung Galaxy S23 Plus, I was delighted to come across this comprehensive guide on taking screenshots. I’ve always been a bit clumsy when it comes to capturing images on my phone, but the easy-to-follow instructions provided here have made it a breeze. The article starts by introducing three different methods for taking screenshots: using the physical buttons, the palm swipe gesture, and Bixby Voice. The physical buttons method is the most straightforward, and it’s the one I’m most comfortable with. I simply press and hold the Volume Down and Power buttons simultaneously, and voila! The screen is captured. The palm swipe gesture is a bit more advanced, but it’s equally convenient. I simply swipe the edge of my palm across the screen from right to left, and the screenshot is taken. This method is especially useful when I’m multitasking and don’t want to fumble with the physical buttons. Bixby Voice is a great option for hands-free screenshotting. I simply say “Hi Bixby, take a screenshot,” and Bixby does the rest. It’s super convenient when I’m cooking or driving and need to capture something quickly. The article also provides valuable information on customization options for the palm swipe gesture and how to edit and share screenshots. It’s clear that the author has put a lot of thought into creating a user-friendly guide that covers all the bases. Overall, this comprehensive guide has been a game-changer for me. I now feel confident and comfortable taking screenshots on my Samsung Galaxy S23 Plus, and I’m able to use different methods depending on the situation. I highly recommend this article to anyone who wants to master the art of screenshotting on their S23 Plus.
gamer25
As a proud owner of the Samsung Galaxy S23 Plus, I couldn’t resist the urge to try out the various screenshot methods it boasts. And boy, was I impressed! Firstly, the classic “power button and volume down” combo is a tried-and-tested method that works flawlessly on the S23 Plus. It’s quick, easy, and captures the entire screen in an instant. But what really caught my eye was the “palm swipe” gesture. Who needs buttons when you can simply slide the side of your hand across the screen? It’s incredibly intuitive and adds a touch of futuristic flair to the screenshot process. For those who prefer a more hands-off approach, the “Assistant menu” is a godsend. With it, you can summon Google Assistant and say “Take a screenshot” or “Capture screen,” and it will do the job for you. Talk about convenience! But wait, there’s more! The S23 Plus also offers a “scroll capture” feature, which allows you to capture an entire webpage or conversation thread in one long screenshot. No more stitching together multiple screenshots – it’s all done seamlessly with the scroll capture function. Overall, I was thoroughly impressed with the comprehensive range of screenshot options available on the Samsung Galaxy S23 Plus. Whether you’re a power user or a casual snapper, you’ll find a method that suits your preferences. Kudos to Samsung for continuing to innovate and making life easier for its users!
John Smith
As a Samsung Galaxy S23 Plus user, I found this guide incredibly helpful when I first got my phone. The step-by-step instructions are clear and easy to follow, even for someone like me who’s not very tech-savvy. I appreciate the inclusion of multiple methods, from the traditional button combination to the more advanced palm swipe feature. One thing I would add to the guide is a tip for taking scrolling screenshots. This can be useful for capturing long web pages or conversations. To do this, simply take a regular screenshot, then tap the “Scroll capture” icon that appears at the bottom of the screen. The phone will automatically scroll down and capture multiple screenshots, which are then stitched together into a single long image. Overall, this is an excellent guide that covers everything you need to know about taking screenshots on the Samsung Galaxy S23 Plus. Whether you’re a seasoned user or a newbie, I highly recommend giving it a read.
Ashley Green
As an avid Samsung Galaxy S23 Plus user, I was thrilled to read this comprehensive guide on how to take screenshots. I often rely on screenshots to capture important information, share memorable moments, or troubleshoot issues. This guide provided me with a detailed overview of the various methods available for taking screenshots, making the process effortless and convenient. I particularly appreciated the clarity of the instructions. Each method was explained step by step, with clear screenshots to illustrate the process. The guide covered all the essential methods, from the classic physical buttons to the more innovative palm swiping technique. This variety of options ensures that I can capture screenshots efficiently, regardless of my situation or personal preferences. The inclusion of troubleshooting tips was also invaluable. I have occasionally encountered issues while taking screenshots in the past, and the guide provided effective solutions to resolve them. Knowing that I can address common problems independently gives me confidence in my screenshot-taking abilities. Furthermore, the guide highlighted the different options available for customizing screenshot settings. This feature allows me to personalize my screenshot experience by adjusting options such as the file format and the location where screenshots are saved. By understanding these settings, I can tailor the screenshot-taking process to suit my specific needs. Overall, I found this guide to be an incredibly useful resource for taking screenshots on my Samsung Galaxy S23 Plus. Its comprehensive coverage, clear instructions, and troubleshooting tips have significantly enhanced my screenshot-taking skills. I would highly recommend this guide to any S23 Plus user who wants to master the art of screenshot capture.
Violet
**Excellent Guide, But Some Additional Tips for Screenshotting on the Galaxy S23 Plus** I found this guide incredibly helpful when I upgraded to my Samsung Galaxy S23 Plus recently. However, I wanted to add some additional tips that I’ve discovered since then, which I hope will be useful for other readers: **1. Use the Bixby Key for a Quick and Easy Screenshot:** Along with the methods mentioned in the article, you can also take a screenshot by pressing the Bixby key on the left side of your phone. This is a great shortcut that I often use when I need to capture something quickly. **2. Capture Scrolling Screenshots for Long Content:** For those times when you want to grab a screenshot of a lengthy webpage or conversation, the Galaxy S23 Plus offers a convenient “Scroll Capture” feature. After taking a screenshot, tap the “Scroll Capture” icon that appears at the bottom of the screen and it will automatically capture the rest of the content. **3. Annotate and Share Your Screenshots Efficiently:** Once you’ve taken a screenshot, you can tap the “Edit” icon to annotate it with text, drawings, or shapes. This is a great way to highlight specific details or add notes to your screenshots. You can then share your annotated screenshots directly from the editing screen. **4. Utilize the Palm Swipe Gesture for a Unique Approach:** If you find it awkward to use the physical buttons or Bixby key, you can enable the “Palm Swipe to Capture” feature in the Settings app. This allows you to take a screenshot by simply swiping the side of your hand across the screen. It’s a fun and intuitive gesture that makes screenshotting effortless. **5. Adjust the Screenshot Quality and Format:** The article mentions that you can customize the screenshot format, but it doesn’t specify the details. In the Settings app under “Advanced Features,” you can choose between PNG and JPEG formats. PNG is lossless and produces crisper images, while JPEG is a smaller file size but may result in some image compression. Overall, I highly recommend this guide for anyone who wants to master the art of screenshotting on their Samsung Galaxy S23 Plus. These additional tips will further enhance your screenshot experience and make it even more convenient.
 New mods for android everyday
New mods for android everyday



