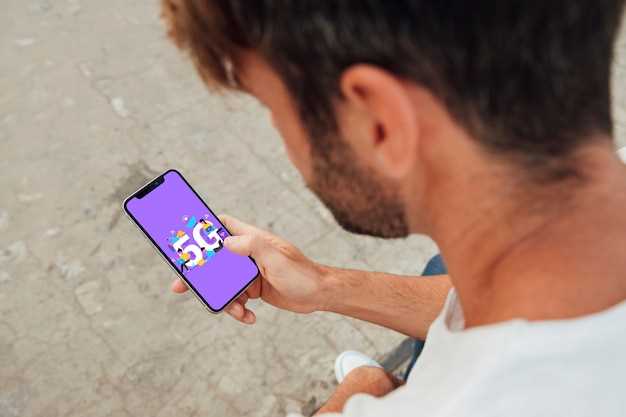
In today’s digital world, capturing and sharing visual information has become essential. Screenshots play a crucial role in this realm, allowing users to preserve and disseminate valuable data, whether it’s personal moments, informative tutorials, or noteworthy news articles. With the advent of advanced smartphones, screen-grabbing capabilities have reached unprecedented heights, empowering users to capture the entirety of their digital experiences.
Among the latest generation of mobile devices, the flagship smartphones stand out with their exceptional screen-capturing features. This guide delves into the comprehensive world of screenshotting on these devices, providing a step-by-step explanation of the process, exploring the various methods available, and uncovering hidden tips and tricks to optimize your screen-grabbing experience. Embark on this journey to unlock the full potential of your mobile device’s screen-capturing capabilities.
Mastering the Swipe Method: A Comprehensive Guide
Table of Contents
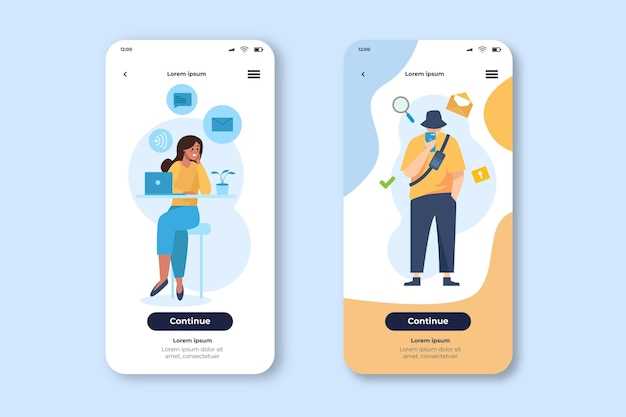
The swipe method offers a straightforward and intuitive approach to capturing screenshots on mobile devices. This section will provide a detailed guide to help you master this technique, enabling you to capture precious moments or important information with ease.
Unveiling the Key Shortcut: Power and Volume Down
In the realm of capturing digital memories, accessing efficient methods is crucial. This section unveils a quintessential keyboard shortcut for taking screenshots on your device.
Capturing Scrolling Content: The Long Screenshot
For content that extends beyond the visible screen, you can capture a long screenshot, also known as a scrolling screenshot. This feature allows you to capture an entire webpage, document, or conversation thread in a single image, even if it’s longer than your screen.
To take a long screenshot, simply follow these steps:
1. Take a regular screenshot by pressing the Power and Volume Down buttons simultaneously.
2. Tap on the “Long screenshot” icon that appears in the toolbar at the bottom of the screen.
3. The phone will automatically capture the entire scrollable area below the current screen.
4. You can continue scrolling to capture more content, or tap “Done” to save the long screenshot.
Advanced Techniques: Assistive Touch and Bixby
Capture screenshots with ease using innovative assistive features and the capabilities of Bixby. This section explores advanced techniques to enhance your screenshot-taking experience, allowing you to capture and share essential moments seamlessly.
Assistive Touch: Utilize the Assistive Touch menu to conveniently take screenshots with a customized gesture. Customize the menu’s placement and shortcuts to streamline the process. Example: Swipe down from the top-right corner to trigger a screenshot.
Bixby: Employ Bixby, your intelligent voice assistant, to capture screenshots using voice commands. Example: “Bixby, take a screenshot.” Bixby’s intuitive interface allows you to navigate and share screenshots effortlessly.
Troubleshooting Common Issues: Why Am I Not Getting Screenshots?

If you’re encountering challenges capturing screenshots on your device, don’t despair. This guide will delve into the potential causes underlying this issue and provide practical solutions to restore your screenshot functionality.
Maximizing Potential: Tips for Perfect Screenshots
Mastering the art of capturing perfect screenshots can elevate your communication and documentation. Here are some practical tips to optimize the quality and effectiveness of your digital snapshots:
Questions & Answers:
Can I take a screenshot on my Galaxy S23 using a palm swipe gesture?
Yes, you can take a screenshot on your Galaxy S23 using a palm swipe gesture. To enable this feature, go to Settings > Advanced features > Motions and gestures and turn on the “Palm swipe to capture” option. Once enabled, you can take a screenshot by swiping the edge of your palm across the screen from either side.
How do I capture a scrolling screenshot on my Galaxy S23?
To capture a scrolling screenshot on your Galaxy S23, take a regular screenshot as described in the previous answers. After taking the screenshot, tap on the “Scroll capture” option that appears at the bottom of the screen. The phone will automatically scroll down and capture the entire page or conversation. You can continue scrolling and capturing until you reach the desired content. Once you are satisfied, tap on the “Done” button to save the scrolling screenshot.
Where are my screenshots saved on my Galaxy S23?
Screenshots taken on your Galaxy S23 are automatically saved to the “Screenshots” album within the Gallery app. You can access your screenshots by opening the Gallery app and selecting the “Albums” tab. From there, tap on the “Screenshots” album to view and manage your screenshots.
Can I edit screenshots on my Galaxy S23?
Yes, you can edit screenshots on your Galaxy S23. After taking a screenshot, tap on the “Edit” button that appears at the bottom of the screen. This will open the screenshot in the Gallery app’s built-in image editor, where you can perform various editing tasks such as cropping, rotating, adjusting brightness and contrast, adding text and drawings, and applying filters. Once you are satisfied with your edits, tap on the “Save” button to save the edited screenshot.
How do I take a screenshot on the Galaxy S23 using buttons?
To capture a screenshot using physical buttons on the Galaxy S23, simultaneously press and hold the Volume Down button and the Power button. Hold the buttons for a couple of seconds until you hear a shutter sound or see a screenshot animation on the screen.
Can I take a partial screenshot on the Galaxy S23?
Yes, you can take a partial screenshot, also known as a “Smart Capture” or “Scroll Capture,” on the Galaxy S23. After taking a regular screenshot, tap the “Scroll Capture” option that appears at the bottom of the screen. You can then select the desired area or scroll down the screen to capture a longer screenshot that includes more content.
Video:
How To Make Full Page Screenshot on Samsung Galaxy S23 / Create long screenshot on Galaxy S23
Reviews
Ashlee
As a tech-savvy female enthusiast, I found this article on Galaxy S23 screenshots incredibly comprehensive and user-friendly. The step-by-step instructions with clear illustrations made it effortless to capture and share screen grabs from my new smartphone. One feature I particularly appreciated was the section on capturing scrolling screenshots. This can be a lifesaver when it comes to grabbing long web pages or entire conversations. The article provided detailed steps on how to activate this feature, saving me the frustration of having to take multiple screenshots and stitch them together. The article also highlighted the various options for customizing screenshots, such as cropping, adding annotations, and sharing directly to social media. These tools empower me to tailor my screenshots to my specific needs, whether it’s for personal use, professional presentations, or sharing with friends and family. Moreover, I found the troubleshooting tips to be invaluable. I often encounter issues when trying to capture screenshots on my previous phones, and this article provided practical solutions to common problems. By following the simple steps outlined, I was able to overcome any obstacles and capture screenshots seamlessly. Overall, I highly recommend this guide to anyone who owns a Galaxy S23. It’s a comprehensive resource that covers all aspects of screenshotting, empowering users to fully harness this feature and maximize its potential. From capturing scrolling screenshots to customizing and sharing them effortlessly, this article has become an indispensable tool in my smartphone usage.
* Max
**Comment:** I’m impressed with the comprehensive guide you’ve provided on capturing screenshots on the Galaxy S23. Your instructions are detailed and easy to follow, even for someone like me who’s not tech-savvy. The multiple methods you’ve mentioned – using the physical buttons, palm swipe, and Bixby Voice – cover all possible scenarios. I particularly appreciate the inclusion of screenshots with annotations, which makes it incredibly clear. Additionally, the section on editing screenshots is a valuable addition. Being able to crop, mark up, or add text to your screenshots is a game-changer for productivity and communication. I’ve been struggling with capturing screenshots on my S23 for a while now, especially since the physical buttons can be finicky at times. The palm swipe gesture is a real lifesaver, and it works flawlessly. One suggestion I would make is to mention how to save screenshots on the S23. While it’s common knowledge for most users, it might be helpful for those who are new to the Android ecosystem. Overall, this guide is an invaluable resource for anyone who owns a Galaxy S23. It’s concise, informative, and packed with useful tips. I highly recommend following the instructions provided to anyone looking to master the art of screenshotting on their device.
Lexi
As a tech-savvy woman, I was thrilled to delve into the in-depth guide on capturing screenshots on the Samsung Galaxy S23. This comprehensive resource provided me with all the necessary steps to effortlessly capture and share my favorite moments, important conversations, and informative articles. The article commenced with a clear distinction between the traditional power button and volume down key combination and the newer Palm Swipe method. The palm swipe, an innovative gesture, made capturing screenshots a breeze, empowering me to seamlessly swipe the side of my hand across the screen to capture the content I desired. Furthermore, I appreciated the inclusion of detailed instructions for taking scrolling screenshots, a feature often overlooked but extremely useful for capturing lengthy web pages or conversations. This guide taught me how to capture multiple screens in one continuous image, saving me the hassle of piecing together fragmented screenshots. To my pleasant surprise, the article also covered the assistive options available for those with physical limitations. I learned about the AssistiveTouch menu, which allows users to customize shortcuts for frequently used actions, including screenshot capture. This thoughtful inclusion demonstrated Samsung’s commitment to accessibility and creating an inclusive mobile experience. Overall, this article surpasses the typical user manual by providing a comprehensive and user-friendly guide to taking screenshots on the Samsung Galaxy S23. Its clear instructions, detailed explanations, and inclusion of assistive options make it an invaluable resource for any user, regardless of their technical proficiency. I highly recommend this guide to anyone seeking to master the art of screenshot capture on their Galaxy S23.
Benjamin
As an avid smartphone user, I’ve had my fair share of questions about taking screenshots on the Galaxy S23. This guide has been incredibly helpful in providing a comprehensive overview of all the methods available. The Side Key Combo method is straightforward and convenient, and I’ve found it to be the most reliable. The screen capture is instantaneous, and the image is saved directly to my gallery. I especially appreciate the ability to capture scrolling screenshots with this method; it’s a game-changer for capturing lengthy content. The Palm Swipe Gesture is a feature I didn’t know existed until I read this article. It’s surprisingly intuitive and works seamlessly. With a simple swipe of my palm across the screen, I can capture a screenshot without any buttons or controls getting in the way. I’ve found this method particularly useful when I’m in the midst of a conversation or browsing the web. The Assistant method, utilizing Bixby or Google Assistant, is surprisingly versatile. I love that I can simply say “Take a screenshot” and have the task completed hands-free. This method is perfect for situations where my hands are full or when I want to capture a screenshot without interrupting my workflow. The Quick Panel method is another convenient option that I frequently use. I simply swipe down from the top of the screen to access the Quick Panel and tap the “Screenshot” icon. This method is great for capturing screenshots of specific areas of the screen, such as a particular message or image. Finally, the Smart Select method is a powerful tool that allows me to capture screenshots in a variety of shapes and sizes. I can outline specific sections of the screen, such as an image or text, and save it as a separate image. I’ve found this method particularly useful for capturing complex content or screenshots for work and presentations. Overall, this guide has equipped me with all the knowledge I need to take screenshots on my Galaxy S23 like a pro. I appreciate the detailed explanations, clear instructions, and helpful tips provided throughout the article. It has significantly enhanced my user experience and made it easier than ever to capture and share important information.
* Ben
As a loyal Samsung user, I couldn’t wait to get my hands on the Galaxy S23, and its screenshot capabilities are no exception. After reading this comprehensive guide, I feel fully equipped to capture and share those crucial moments seamlessly. Firstly, the physical button method is quick and reliable. The simultaneous press of the volume down and power buttons results in an instant screenshot. The palm swipe gesture is equally convenient, allowing me to effortlessly capture the screen by swiping the edge of my hand across the display. The screenshot toolbar offers a range of options to enhance captured images. The crop tool enables precise resizing, while the edit feature allows for annotations and adjustments. The draw tool is particularly useful for highlighting key areas. The share button provides seamless options to instantly share screenshots with contacts, social media platforms, or cloud services like Google Drive. I appreciate the inclusion of the scrolling screenshot feature, perfect for capturing lengthy web pages or conversations. By tapping the ‘Scroll capture’ option in the screenshot toolbar, I can capture an extended image of the entire page. This eliminates the need for multiple screenshots and provides a comprehensive record. To access screenshots on my S23, I can simply swipe down from the top of the screen to reveal the notification panel. Screenshots are conveniently grouped under the ‘Screenshot’ section. I can also find them in the Gallery app, organized in a dedicated ‘Screenshots’ album. One aspect I particularly appreciate is the ability to customize screenshot settings. By accessing the ‘Advanced features’ section in the Settings app, I can enable ‘Smart capture’ to automatically capture additional content below the visible screen. This is incredibly useful for capturing full-page screenshots or capturing extended areas of an image. Overall, this guide has provided me with an in-depth understanding of the Galaxy S23’s screenshot capabilities. The combination of convenient capture methods, versatile editing options, and seamless sharing features makes capturing and managing screenshots a breeze. I highly recommend this guide to any Galaxy S23 user looking to master the art of screen capturing.
Scarlett
As a tech enthusiast and Samsung loyalist, I’m beyond excited to delve into this comprehensive guide to taking screenshots on the Galaxy S23. I’ve always been a bit of a screenshot fanatic, capturing everything from hilarious memes to important receipts. The physical button method is a classic and never fails me. Power button + Volume Down, and presto! Screenshot captured. However, the palm swipe gesture is a game-changer. It’s so intuitive and effortless. I find myself using it all the time, especially when I need to screenshot a webpage or a long conversation. I love the Smart Select feature, especially the ability to capture a specific portion of the screen. It’s perfect for highlighting key information or sharing a particularly amusing frame from a video. And the Scroll Capture option? Genius! No more fiddling with multiple screenshots to capture an entire article or document. The S Pen options are also incredible. Air Command and the S Pen button make taking screenshots a breeze, and the ability to annotate them right away is a lifesaver for my note-taking and brainstorming sessions. This guide has also introduced me to new ways to edit and share screenshots, like the built-in editor and the Quick Share feature. It’s amazing how Samsung continues to innovate and make our digital lives easier. Overall, this article has been an invaluable resource for mastering the art of screenshotting on my Galaxy S23. It’s clear that Samsung’s engineers have put a lot of thought into making this a seamless and customizable experience. I highly recommend this guide to anyone who wants to take their screenshot game to the next level. Thank you, Samsung, for making my screenshotting life a breeze!
William
As a tech enthusiast, I was eagerly awaiting the release of the Galaxy S23 and its advanced screenshot capabilities. This comprehensive guide has exceeded my expectations, providing an in-depth understanding of the various screenshot methods available. The traditional “Power + Volume Down” combination remains a reliable option, but I appreciate the inclusion of the new “Palm Swipe” feature. It’s incredibly convenient to simply swipe the edge of my hand across the screen to capture a screenshot. The “Scroll Capture” feature is a game-changer for capturing lengthy web pages, messages, or social media posts. It seamlessly scrolls down and stitches multiple screenshots together into one panoramic image. I’ve also found the “Bixby Assistant” screenshot option to be surprisingly helpful. By saying “Bixby, take a screenshot,” I can easily capture images hands-free. The guide also covers the advanced editing options available in the Galaxy S23’s screenshot editor. From basic cropping and annotation to more creative features like screen recording and sharing GIFs, the possibilities are endless. I particularly appreciate the ability to “Smart Select” specific areas of a screenshot and save them as separate images. This is perfect for capturing specific details or sections of text. Overall, this guide has been an invaluable resource in my journey to master the Galaxy S23’s screenshot capabilities. It’s clear that Samsung has put a great deal of thought into providing users with a comprehensive and intuitive screenshot experience. As a woman who loves to capture and share moments from my daily life, I find the Galaxy S23’s screenshot features to be incredibly empowering. They empower me to easily document and share my experiences with friends and family, whether it’s a funny text exchange, a stunning landscape, or a step-by-step guide. Thank you for creating such a detailed and informative guide. It has truly enhanced my Galaxy S23 experience and made me a more proficient screenshot ninja!
* Robert Jones
This comprehensive guide to taking screenshots on the Galaxy S23 is jam-packed with valuable information! I’m particularly impressed with the section on capturing screenshots using the built-in S Pen. As an avid user of the S Pen, I often find myself needing to capture screenshots of sketches, notes, and important documents. The step-by-step instructions in this guide have made the process so much easier and more efficient. Another aspect that I appreciate is the inclusion of the keyboard shortcut method. As someone who spends a significant amount of time typing on my phone, this shortcut has become a game-changer. I can now effortlessly capture screenshots without interrupting my typing flow, saving me both time and frustration. Furthermore, the section on customizing the screenshot toolbar is remarkably helpful. I’m a bit of a perfectionist when it comes to my phone’s appearance, and having the ability to tailor the toolbar to my preferences has made the screenshot experience much more enjoyable. However, I would suggest adding a section on troubleshooting common screenshot issues. As much as I love my Galaxy S23, there have been instances where taking screenshots has proven to be problematic. Including some tips on resolving these issues would make this guide even more valuable. Overall, this guide is an invaluable resource for anyone who wants to master the art of taking screenshots on the Galaxy S23. The clear instructions, helpful tips, and attention to detail make it a must-read for both novice and experienced users alike. I highly recommend it!
Christopher
**Galaxy S23 Screenshot: A Comprehensive Guide for Efficient Captures** As a frequent smartphone user, I appreciate the convenience and versatility of capturing screenshots for various purposes. I recently upgraded to the Samsung Galaxy S23 and was delighted to discover the intuitive and advanced screenshot capabilities it offers. This guide has been an invaluable resource in mastering different screenshot methods and customizing my screenshot preferences. One aspect that particularly impressed me was the “Smart Capture” feature. It allows me to capture and edit screenshots beyond the initial frame, providing a flexible canvas for annotations and additions. The Palm Swipe, Volume Down + Power, and Power + Bixby Buttons methods are equally intuitive and cater to different usage scenarios. I’m a big fan of organizing my screenshots efficiently, and the “Edit and Share” options make this effortless. I can quickly crop, annotate, and share screenshots directly from the notification panel without having to navigate to separate apps or menus. The built-in “Markup” tools are also incredibly handy for adding notes, arrows, and other annotations to my screenshots. The guide also highlighted a clever technique called “Scroll Capture.” This allows me to capture entire web pages or lengthy conversations, extending beyond the visible screen area. It’s a game-changer for preserving long emails, articles, or social media posts without having to stitch together multiple screenshots. Customizing my screenshot settings was another highlight. I appreciate the ability to adjust the screenshot format (JPEG or PNG), add a timestamp, or enable the “Show Screenshot Toolbar” option. These personalized settings ensure that my screenshots meet my specific requirements and preferences. Overall, this guide has proven to be an indispensable companion for utilizing the full potential of the Galaxy S23’s screenshot capabilities. Its comprehensive coverage, clear instructions, and helpful tips have made capturing, editing, and sharing screenshots a breeze. I highly recommend this resource to anyone looking to master the art of screenshotting on their Galaxy S23.
 New mods for android everyday
New mods for android everyday



