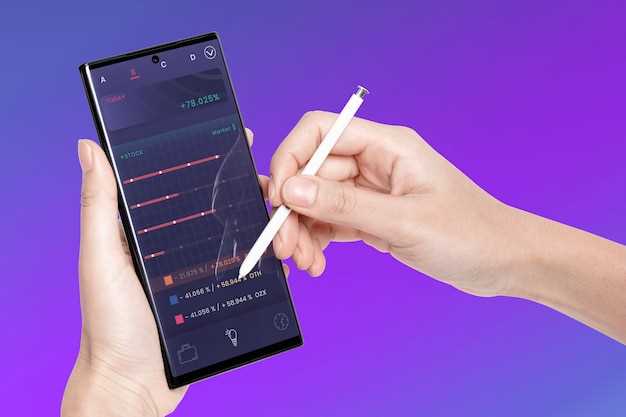
Discover the art of capturing digital moments effortlessly with your Samsung Galaxy S21 Ultra. This comprehensive guide will empower you with a vast range of techniques to preserve precious moments or share essential information with ease. From instantaneous screen captures to tailored customizations, delve into the world of screenshot mastery with this indispensable companion.
This guide is a testament to the technological advancements that have made screen capturing a seamless and versatile endeavor. Whether you are an experienced smartphone user or just starting to explore the capabilities of your device, this guide will equip you with the knowledge and skills required to harness the full potential of your S21 Ultra and become a screenshot virtuoso.
How to Capture a Screenshot on Samsung Galaxy S21 Ultra
Table of Contents
Capturing a screenshot is a quick and easy way to preserve a moment or piece of information on your Samsung Galaxy S21 Ultra. There are several methods to take a screenshot on this device, each with its unique advantages. Whether you want to grab the entire screen or just a portion, we have you covered in this comprehensive guide.
Using physical keys:
Simultaneously press and hold the Power button and the Volume Down button for a couple of seconds until you hear a shutter sound or see a screenshot animation. The screenshot will be saved to your Gallery app.
Using the Smart Select feature:
Swipe your finger from the top of the screen to open the Quick Access Panel. Tap the Smart Select icon and choose the desired capture option, such as Rectangular or Oval. Position the selection over the area you want to capture and tap Capture. The screenshot will appear as a floating window.
Method 1: Physical Buttons
This method utilizes the device’s physical buttons to capture screenshots efficiently. It involves pressing a combination of buttons simultaneously to trigger the screenshot functionality.
Method 2: Palm Swipe Gesture
Behold, a natural and intuitive approach to capturing screenshots. The palm swipe gesture empowers you to swiftly obtain screen captures with nothing more than a gentle swipe across your phone’s display.
Method 3: Power Menu Option
For those seeking an alternative to physical buttons, the Power Menu offers an effortless solution for capturing screenshots. This method eliminates any need for awkward hand movements or the pressing of multiple buttons simultaneously.
Method 4: Smart Select Panel
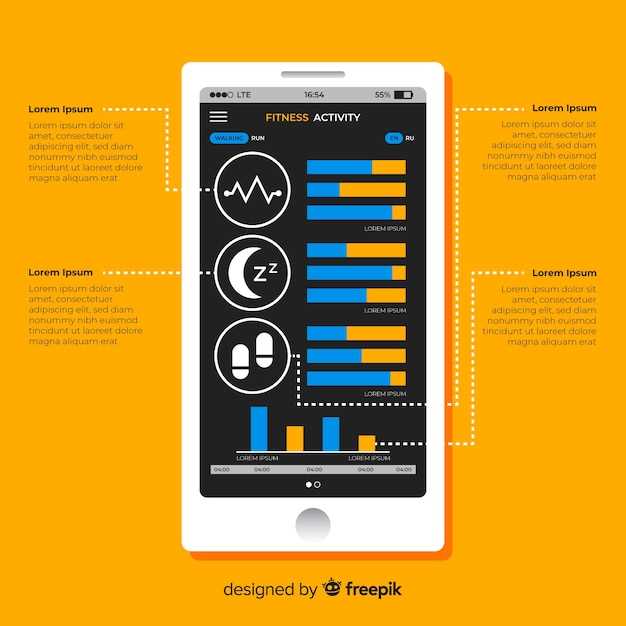
Capture specific portions of your screen with precision utilizing the Smart Select Panel feature. This innovative tool allows for tailored selections, offering convenience and flexibility in capturing just the areas you want.
Steps:
- Activate the Edge Panel by swiping in from the right edge of your screen.
- Select the “Smart Select” option from the panel.
- Choose the desired selection shape (rectangle, oval, or freeform).
- Drag the shape over the area you want to capture.
- Tap the “Capture” button.
Note: The Smart Select Panel also offers options for sharing, editing, and cropping your captured selections.
Method 5: Bixby Assistant
Capture your digital snapshot using the versatile Bixby Assistant! This intelligent assistant is a snap to use and will take screenshots in a jiffy.
Steps:
| 1. | Summon Bixby by pressing and holding the dedicated button or saying “Hi, Bixby.” |
| 2. | Command Bixby to “Take a screenshot.” |
| 3. | Bixby will snap a screenshot and notify you of its success. |
Method 6: USB Cable and Computer
This method allows capturing a screenshot of your S21 Ultra using a USB cable and your computer. It provides a broader perspective, allowing you to capture the entire screen in exceptional clarity. Additionally, it’s a convenient option if you need to transfer the screenshot to your computer for editing or sharing purposes.
Question and Answer
What is the easiest way to take a screenshot on my Samsung Galaxy S21 Ultra?
The quickest method is to simultaneously press and hold the Volume Down and Power buttons until you hear a shutter sound or see a screenshot animation.
Can I take a screenshot using a gesture?
Yes, you can swipe the palm of your hand across the screen from left to right. Make sure the Palm swipe to capture feature is enabled in Settings > Advanced features > Motions and gestures.
How do I screenshot a specific area of the screen?
Pull down the notification panel and tap on the Screen capture icon. Then, select the Rectangular capture option and drag the edges of the rectangle to cover the desired area. Tap Done to capture the screenshot.
Can I take scrolling screenshots to capture long web pages or conversations?
Yes, after taking a screenshot, tap on the Scroll capture icon that appears at the bottom of the screen. The phone will automatically scroll down and capture the entire content. You can tap on Stop scrolling to finish capturing.
Where are my screenshots saved?
Screenshots are automatically saved in the “Screenshots” album in the Gallery app or in the “Pictures/Screenshots” folder on your phone’s internal storage.
 New mods for android everyday
New mods for android everyday



