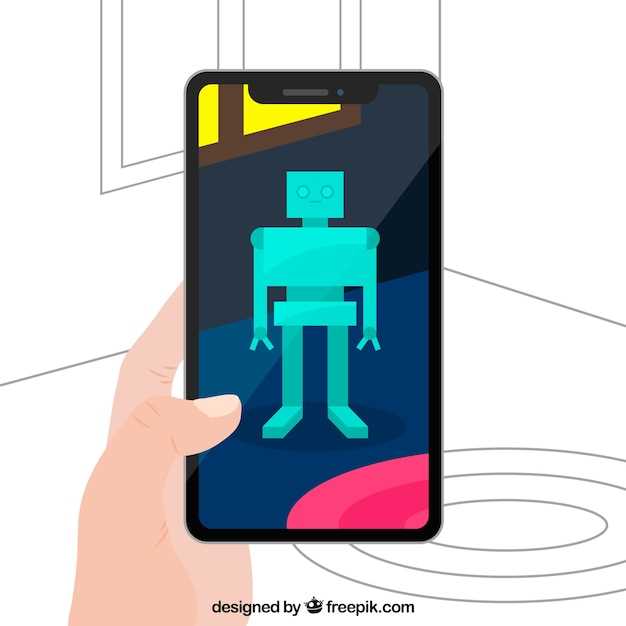
Our smartphones have become an integral part of our daily lives, serving as trusty companions that capture and preserve countless precious moments. Whether you want to share breathtaking landscapes, document important conversations, or simply save a website for future reference, knowing how to capture a screenshot is essential. In this comprehensive guide, we’ll delve into the effortless techniques for taking screenshots on the Samsung Galaxy A14 5G, ensuring that you can seamlessly archive your digital experiences.
Empowering users with the ability to freeze a moment in time, screenshots have become ubiquitous in the digital realm. They allow us to share our experiences effortlessly, collaborate with others, and preserve important information. Whether you’re a seasoned pro or a novice navigator, this guide will equip you with the knowledge and techniques to capture screenshots on your Samsung Galaxy A14 5G with ease.
Physical Button Method
Table of Contents
Harnessing physical buttons provides a straightforward way to capture a screen image.
Palm Swipe Gesture
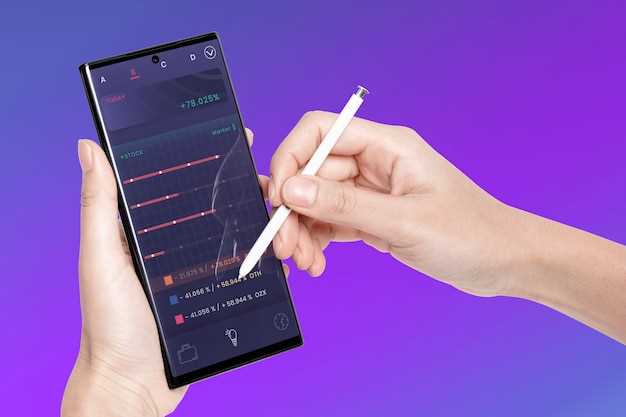
This feature allows you to capture a still image of your device’s display by swiftly gliding the edge of your palm across the screen. This simple and intuitive gesture eliminates the need for multiple button presses or searching for settings, providing a seamless and convenient way to capture screenshots.
Bixby Voice Assistant
Discover the potential of Bixby, Samsung’s intelligent voice assistant. By leveraging the power of voice commands, Bixby empowers you to navigate your device effortlessly, automate tasks, and access information swiftly. Whether you seek assistance with managing your schedule, controlling your smart home devices, or finding the latest news, Bixby stands ready to fulfill your requests with impeccable precision.
Smart Select Tool
The Smart Select tool empowers you to go beyond basic screenshots by capturing specific areas or elements on your screen. With this versatile feature, you can effortlessly extract text, images, and portions of web pages for future use or sharing.
Note: The Smart Select tool is only available on select Samsung Galaxy devices.
Assistant Menu Screenshot
Enhancing accessibility features, the Assistant Menu provides a convenient method for capturing screenshots on your Samsung device. By creating a floating menu that can be positioned anywhere on the screen, users can easily access the screenshot function without having to navigate through multiple steps or memorize complex key combinations.
Quick Panel Screenshot Button
Simplify your screen capture process with the Quick Panel Screenshot Button. This feature provides an efficient way to capture full-screen or partial screenshots directly from the notification panel. By eliminating the need for awkward button combinations or external apps, it offers a seamless and convenient solution for capturing and sharing your mobile moments.
Q&A:
How do I capture a screenshot with the physical buttons?
To take a screenshot using the physical buttons, press the Volume Down button and the Power button simultaneously. Hold the buttons until you hear a click or see a screenshot animation on the screen.
Can I capture a screenshot of only part of the screen?
Yes, you can use the “Smart select” feature to capture a screenshot of a specific area on the screen. To do this, open the Edge panel by swiping inward from the right edge of the screen. Then, select “Smart select” and use the lasso tool to outline the area you want to capture.
How do I screenshot a scrolling screen?
To capture a screenshot of a long, scrolling screen, such as a web page or a conversation thread, you can use the “Scroll Capture” feature. After taking a regular screenshot, tap on the “Scroll capture” icon that appears at the bottom of the screen. The phone will automatically scroll down and capture a screenshot of the entire page.
Where are my screenshots saved?
Screenshots are automatically saved to the “Screenshots” folder in your Gallery app. You can also access them through the “Files” app by navigating to the “Pictures” folder and then selecting the “Screenshots” folder.
Can I edit my screenshots?
Yes, you can use the built-in Screenwriting tools to edit your screenshots. After taking a screenshot, tap on the “Edit” icon that appears at the bottom of the screen. You can then crop, rotate, draw, and add text to your screenshot.
How do I take a screenshot on my Samsung Galaxy A14 5G using physical buttons?
To take a screenshot using physical buttons, simultaneously press and hold the Volume Down and Power buttons until you hear a shutter sound or see the screenshot animation on the screen.
Is there a way to take a screenshot on my Samsung Galaxy A14 5G without using any buttons?
Yes, you can use the Palm Swipe gesture to take a screenshot. To enable this feature, go to Settings > Advanced features > Palm swipe to capture and toggle the switch to the On position. Once enabled, you can swipe the edge of your hand across the screen to take a screenshot.
 New mods for android everyday
New mods for android everyday



