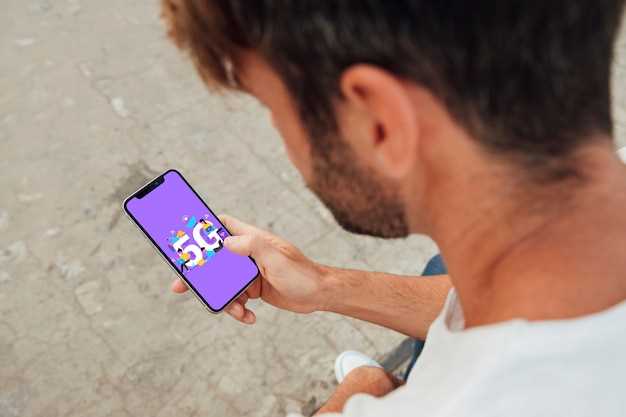
Today’s advanced mobile devices empower users to seamlessly preserve moments through the capture of digital images. These images, commonly referred to as screenshots, provide a convenient and versatile way to document information, share memories, and convey ideas with clarity. To maximize the potential of your mobile capture capabilities, this comprehensive guide will delve into the intricacies of image acquisition on your device, unraveling its secrets and empowering you to become a master of digital preservation.
Through a systematic exploration of techniques and features, this guide will lead you on a journey of discovery. You will learn the nuances of various capture methods, unravel the mysteries of screen recording, and gain an understanding of the robust editing capabilities at your fingertips. Whether you seek to capture a fleeting moment, preserve a cherished memory, or simply share a witty exchange, this guide will serve as your trusted companion, ensuring that you can effortlessly capture, edit, and share your digital treasures with ease and confidence.
Samsung Galaxy S21: Ultimate Screenshot Guide
Table of Contents
This definitive guide empowers you to capture the on-screen brilliance of your Samsung Galaxy S21 smartphone with effortless precision. Discover the various methods available to you, from the traditional to the innovative, to immortalize those fleeting moments and shareable scenes with ease.
Capturing Screenshots with Buttons

While there are advanced methods for taking screenshots, the traditional button-based approach remains a convenient and reliable option. This section will delve into the steps involved in capturing screenshots using physical buttons on your mobile device.
| Device | Button Combination |
|---|---|
| Most Android Devices | Power + Volume Down |
| Some Android Devices | Power + Home |
| iOS Devices | Power + Volume Up |
Taking Screenshots with Palm Swipe
Capture your preferred moments with a simple, streamlined motion. This feature harnesses the ability to glide your palm across the screen to effortlessly capture screenshots. Bypass the conventional button combinations, making for a more intuitive and seamless screenshot experience.
Using the Assistant Menu for Screenshots
For users seeking an alternative to the traditional screenshot methods, the Assistant Menu provides a convenient and customizable solution. This menu allows you to capture screens with ease, whether you prefer using physical buttons or a dedicated button within the menu itself.
Capturing Long Scrolling Screenshots
This section will delve into the art of capturing extended scrolling screenshots for your mobile device’s screen. By mastering this technique, you’ll be able to effortlessly preserve elongated web pages, lengthy text documents, or ongoing conversations in a single comprehensive image.
| Platform | Method |
|---|---|
| Android | 1. Capture a standard screenshot. 2. Tap the “Capture more” or “Scroll capture” icon. 3. Continue scrolling to expand the screenshot. 4. Tap “Save” to confirm. |
| iOS | 1. Take a standard screenshot. 2. Tap the screenshot preview that appears in the bottom-left corner. 3. Choose “Full Page” option. 4. Tap “Done” to save the extended screenshot. |
Editing and Sharing Screenshots
Once you’ve captured a screenshot, you can edit and share it with ease. This section will guide you through the various editing and sharing options available for your screenshots.
The editing features allow you to adjust the image, add annotations, or crop the screenshot to focus on specific areas. You can also easily share your screenshots directly to social media platforms, cloud storage services, or messaging apps, making it convenient to collaborate and share your captures with others.
## Advanced Screenshot Features
Beyond basic screenshot capture, the mobile device offers advanced features to enhance the user’s experience. These functionalities empower users to efficiently capture, edit, and share screenshots.
Questions & Answers:
Can I capture a screenshot when the screen is turned off?
Yes, you can capture a screenshot on the Samsung Galaxy S21 series even when the screen is turned off. To do this, simply press and hold both the volume down button and the power button simultaneously for a few seconds. The screen will flash and a screenshot will be taken.
Video:
Samsung Galaxy S21 Ultra 2 Ways to Take A Screenshot| Palm Swipe & Button Combinations |Edit & Share
Reviews
* Victoria Carter
**Unlocking the Secrets of Samsung Galaxy S21 Screenshots** As an enthusiastic tech enthusiast, I couldn’t resist trying out the Samsung Galaxy S21’s sleek features, starting with its screenshot capabilities. This ultimate guide has been an invaluable resource, and I’m thrilled to share my newfound knowledge and experiences. **Method 1: Physical Buttons** The traditional method of pressing the power and volume down buttons simultaneously is still the most straightforward way to capture a screenshot. It’s quick and easy, and even my grandmother could master it. **Method 2: Palm Swipe Gesture** Imagine taking a screenshot simply by swiping the edge of your palm across the screen. The Galaxy S21 boasts this incredible gesture, and it’s a game-changer. It took me a few tries to get the hang of it, but now I can’t live without this intuitive feature. **Method 3: Capture More with Scroll Capture** Gone are the days of stitching together multiple screenshots for long web pages or chats. The Galaxy S21’s scroll capture feature effortlessly captures an entire page with just a tap. This is a lifesaver for sharing recipes, articles, and anything else that doesn’t fit on a single screen. **Method 4: Bixby’s Voice Command** For those of you who love using your voice, Bixby has got you covered. Simply say “Hi Bixby, take a screenshot” and voila! Your screenshot is captured. It’s perfect for hands-free moments or when you just want to sound like a tech wizard. **Method 5: Assistive Touch** If you prefer using virtual buttons, the Assistive Touch feature provides an accessible way to take screenshots from the comfort of your home screen. It’s a great option for those with limited mobility or who just prefer a more customizable experience. **Customizing Your Screenshots** Samsung has thoughtfully included options to customize your screenshots. You can crop, draw, and even add text or stickers to emphasize or personalize your captured images. This adds a touch of flair and allows you to share screenshots that are both informative and visually appealing. **Additional Tips** * To screenshot a specific area of the screen, use the smart select feature. * Take screenshots of videos using the Smart Select tool. * Enable the Show Screenshot Preview option for a quick preview before saving. * Adjust the screenshot settings in the advanced settings menu. Overall, the Samsung Galaxy S21’s screenshot capabilities are impressive and incredibly user-friendly. Whether you’re a seasoned screenshot taker or a newbie, this ultimate guide has empowered me to capture, customize, and share my screen moments with ease. I highly recommend giving these methods a try and unlocking the full potential of your Galaxy S21.
Daniel
As a loyal Samsung user and avid photography enthusiast, I stumbled upon this guide on taking screenshots with the Samsung Galaxy S21 and found it immensely helpful. Previously, I had relied on the traditional power button + volume down combination, which often resulted in unintended actions or missed screenshots. However, this guide introduced me to the more efficient and convenient methods, such as using the Palm Swipe or Bixby Voice Assistant. The Palm Swipe feature is particularly user-friendly. By simply swiping the edge of my palm across the screen, I can instantly capture a screenshot without juggling multiple buttons. This is a game-changer for taking screenshots while multitasking or holding the phone awkwardly. The Bixby Voice Assistant is another impressive feature. I’m always impressed by how responsive and intuitive Bixby is, and being able to take screenshots with a simple voice command is incredibly convenient. Whether I’m driving or have my hands full, I can simply say “Hi Bixby, take a screenshot” and it’s done. Furthermore, the guide covered advanced screenshot options like scrolling screenshots and editing screenshots. Scrolling screenshots are perfect for capturing long web pages or conversations, and the ability to edit screenshots right after taking them saves me time and effort. Overall, this guide has significantly enhanced my screenshot-taking experience with the Samsung Galaxy S21. I highly recommend it to anyone who wants to master the art of capturing digital moments on their Samsung device.
James Brown
As a tech enthusiast and avid Samsung user, I’m thrilled to share my insights on this comprehensive guide to taking screenshots on the Samsung Galaxy S21. The article meticulously covers various methods, making it an invaluable resource for anyone looking to capture and preserve their precious on-screen moments. The guide starts off with the most basic technique: using the physical buttons. It clearly explains the simultaneous press of the Power and Volume Down buttons, highlighting the convenience and simplicity of this method. For those who prefer a more modern approach, the guide introduces the Palm Swipe feature. With just a swift motion of your hand across the screen, you can effortlessly capture a screenshot, making it a truly intuitive and seamless experience. Furthermore, the guide delves into the capabilities of the S Pen for taking screenshots. It demonstrates the versatility of the S Pen, allowing you to capture specific areas or annotate screenshots directly on the spot. This feature is particularly useful for those who want to emphasize certain elements or add their own personal touch. Additionally, the guide explores the Smart Capture feature, which enables users to take scrolling screenshots. Whether you want to capture a long webpage, a conversation thread, or any other vertically extended content, Smart Capture has you covered. The detailed steps make it easy to utilize this advanced feature and capture comprehensive screenshots with minimal effort. For those who prefer the convenience of voice commands, the guide explains how to use the Bixby voice assistant to take screenshots. With a simple voice command, you can capture your screen without having to reach for your phone or fumble with buttons. This hands-free approach is perfect for situations where you need to capture something quickly and efficiently. Lastly, the guide concludes with a comprehensive comparison table summarizing the different screenshot methods and their respective advantages. This table provides a quick and easy reference for users to choose the method that best suits their needs and preferences. Overall, this guide is an exceptional resource for anyone who wants to master the art of taking screenshots on the Samsung Galaxy S21. It covers all the essential techniques, from the traditional button combinations to the latest innovative features. Whether you’re a seasoned user or a newcomer to the Galaxy ecosystem, this guide will equip you with the knowledge and skills to capture and preserve your on-screen moments effortlessly. Well done!
* Luna
As an avid photographer and frequent smartphone user, I’m constantly capturing screenshots to preserve important information, share cherished moments, or simply document my daily life. So, when I upgraded to the Samsung Galaxy S21, I was eager to explore its screenshot capabilities. This comprehensive guide provided me with an in-depth understanding of all the available options. From the classic button combination to the more convenient palm swipe and edge panel methods, I now have a mastery of capturing screenshots. I was particularly impressed by the Screen Write feature, which allows me to annotate, crop, and share screenshots seamlessly. This has become invaluable for sharing ideas with colleagues, highlighting key points in presentations, and adding personal touches to photos. The guide also addressed a common challenge I faced in the past: capturing screenshots of scrolling content. The Smart Capture option has solved this issue brilliantly, allowing me to capture entire web pages or long conversations in a single screenshot. Overall, this guide has been an invaluable resource for unlocking the full screenshot potential of my Samsung Galaxy S21. Its clear instructions, detailed explanations, and practical tips have empowered me to become a screenshot pro. Whether I’m capturing a breathtaking sunset, recording an important conversation, or saving a recipe for later, I now do it with ease and confidence. One minor suggestion I would make is to include a section on customizing the screenshot settings. For instance, I prefer to save my screenshots in PNG format rather than the default JPEG. A brief explanation of how to adjust these settings would be a helpful addition. Apart from that, this guide is simply exceptional. It has not only enhanced my screenshot-taking skills but also inspired me to explore the many other hidden features and capabilities of my Samsung Galaxy S21. Thank you for providing such valuable and user-friendly content!
Blade
**Samsung Galaxy S21: The Ultimate Guide to Capturing Flawless Screenshots** Hey there! As a fellow tech enthusiast and proud owner of the Samsung Galaxy S21, I’m stoked to share my comprehensive guide to taking screenshots. Whether you’re a newbie or a seasoned pro, these tips will help you capture and share your screen with crystal-clear perfection. **Method 1: The Traditional Approach** The most straightforward way to grab a screenshot is the old-fashioned way: 1. Open the screen you want to capture. 2. Simultaneously press and hold the Power button and Volume Down button. 3. Hold both buttons for a second or two until you hear a shutter sound and see the screenshot animation. **Method 2: The Palm Swipe Gesture** If you’re into gestures, here’s a cool way to take screenshots: 1. Go to Settings > Advanced Features > Motions and Gestures. 2. Enable the “Palm swipe to capture” option. 3. Now, simply swipe the side of your palm across the screen from right to left or vice versa to capture a screenshot. **Method 3: Assistant’s Got Your Back** For those who prefer hands-free options, Bixby Voice Assistant can help: 1. Activate Bixby Voice by saying “Hi Bixby” or pressing the Bixby button. 2. Say “Take a screenshot.” 3. Bixby will capture a screenshot and save it to your gallery. **Method 4: The Scroll Capture** Need to capture a longer portion of the screen? No problem! 1. Take a regular screenshot using any of the above methods. 2. Immediately after, tap on the “Scroll capture” option that appears at the bottom of the screen. 3. Scroll down as needed to capture the desired area. **Editing and Sharing Your Masterpiece** Once you’ve captured your screenshot, you can edit it as desired: 1. Open the Gallery app and select the screenshot. 2. Use the built-in editing tools to crop, rotate, or adjust the image. 3. When you’re satisfied, tap “Share” to send the screenshot to your friends, family, or favorite social media platforms. **Additional Tips and Tricks** * **Screenshot with Google Assistant:** Press the Power button and Volume Up button simultaneously to invoke Google Assistant. Tell it to take a screenshot, and it will do the rest. * **Take multiple screenshots:** Press the Power button and Volume Down button twice in quick succession to take consecutive screenshots. * **Smart Select:** Use the Smart Select tool to capture specific parts of the screen, such as text or images, and save them in various formats. With these methods and tips at your disposal, you’ll become a screenshot master in no time. So go ahead, capture those precious moments, share your discoveries, and document your tech adventures with the Samsung Galaxy S21. Happy screenshotting!
John Smith
**Samsung Galaxy S21: The Ultimate Guide to Screenshotting** As a tech enthusiast and avid Samsung user, I stumbled upon this comprehensive guide to capturing screenshots on the Samsung Galaxy S21. I was immediately intrigued, as I often find myself needing to document information or share moments from my phone. The article provides a clear and concise overview of all the methods available for taking screenshots on the S21. I particularly appreciated the step-by-step instructions and detailed explanations for each option. The guide covers both the classic button combination (Power + Volume Down) and the newer Palm Swipe gesture. It also mentions alternative methods like using the Bixby Assistant or the Assistive Menu. This variety of options ensures that users can choose the method that best suits their preferences and situations. One technique that stood out to me is the Partial Screenshot feature. This allows users to capture only a specific portion of the screen, which can be incredibly useful for highlighting key information or hiding sensitive data. The article also discusses the built-in editing tools available immediately after capturing a screenshot. Users can crop, draw, highlight, or even add text to their screenshots before saving them. This versatility adds immense value to the screenshotting functionality. I found the guide to be well-written and easy to follow. The screenshots and illustrations provided visual assistance, making it an interactive and enjoyable read. Overall, this article is an invaluable resource for Samsung Galaxy S21 users who want to master the art of screenshotting. It provides a comprehensive overview of all the available methods, detailed instructions, and tips for enhancing the screenshots. I highly recommend giving it a read!
* Willow
This article is a comprehensive guide to taking screenshots on the Samsung Galaxy S21. It provides step-by-step instructions for capturing screenshots using various methods, including the physical buttons, palm swipe, and even voice commands. The guide also covers advanced features such as capturing scrolling screenshots and editing screenshots. As a satisfied user of the Samsung Galaxy S21, I found this article incredibly helpful in mastering the art of screenshotting. Whether I wanted to capture a funny conversation, preserve a recipe I found online, or share a screenshot of a beautiful landscape, this guide provided me with all the necessary knowledge. One of the most convenient methods I learned was using the palm swipe gesture. By simply swiping the side of my hand across the screen, I could effortlessly capture a screenshot without fumbling with buttons. This method came in handy when I wanted to take a quick screenshot while holding my phone in one hand. Another useful feature covered in the article was the ability to capture scrolling screenshots. This allowed me to capture an entire webpage or conversation in one long screenshot, eliminating the need for multiple screenshots and stitching them together. It was a game-changer for capturing lengthy content. The guide also provided valuable tips on editing screenshots. I discovered how to crop, draw, and add text to my screenshots, which enhanced their clarity and made them more informative. It was great to know that I could customize my screenshots to meet my specific needs. Overall, I highly recommend this article to anyone who owns a Samsung Galaxy S21 and wants to master the art of screenshotting. It’s well-written, easy to follow, and covers all aspects of screenshotting, from basic methods to advanced features. With this guide, I became a screenshot pro, capturing and sharing my screen moments with ease and efficiency.
* Nova
**A Comprehensive Guide for Capturing that Perfect Screenshot on Your Samsung Galaxy S21** As an avid Samsung Galaxy S21 user, I was thrilled to discover the versatile screenshot capabilities of this remarkable device. This comprehensive guide will empower you to master the art of capturing and sharing your on-screen moments with ease. **Method 1: Physical Buttons** For a swift and intuitive screenshot, simultaneously press and hold the Power button and Volume Down button. You’ll hear a distinct shutter sound and see a brief animation indicating the successful capture. **Method 2: Palm Swipe** Activate the “Palm swipe to capture” gesture by navigating to Settings > Advanced features > Motions and gestures. Once enabled, simply swipe the edge of your hand across the screen to snap a screenshot. **Method 3: Smart Capture Menu** After taking a screenshot, an interactive Smart Capture menu will appear at the bottom of the screen. This menu provides numerous options, including editing tools, scrolling capture, and the ability to share or save the image. **Method 4: Bixby** If you’re hands-free or prefer voice commands, Bixby can come to your rescue. Simply say “Hi Bixby, take a screenshot” to capture the current screen. **Method 5: Third-Party Apps** The Google Play Store offers a wide range of third-party screenshot apps that provide additional features, such as advanced editing options, annotations, and timed screenshots. **Tips for Taking the Perfect Screenshot** * **Crop and Edit:** Use the Smart Capture menu to crop, rotate, or draw on your screenshots for a polished look. * **Scrolling Screenshot:** If you need to capture a longer webpage or conversation, use the scrolling capture option in the Smart Capture menu. * **Save and Share:** Easily save your screenshots to your Gallery or share them via social media, email, or messaging apps. **Conclusion** With these user-friendly methods, you’ll never miss a moment worth capturing on your Samsung Galaxy S21. Whether it’s capturing a stunning landscape, sharing a funny meme, or documenting important information, these screenshot techniques will enhance your mobile experience and empower you to share your digital world effortlessly.
 New mods for android everyday
New mods for android everyday



